Working with Vaults
This section shows you how to work with a vault like view its content, move files or access it with other applications.
Unlock Vault
If you want to access the data inside a vault, you have to unlock it by selecting it.
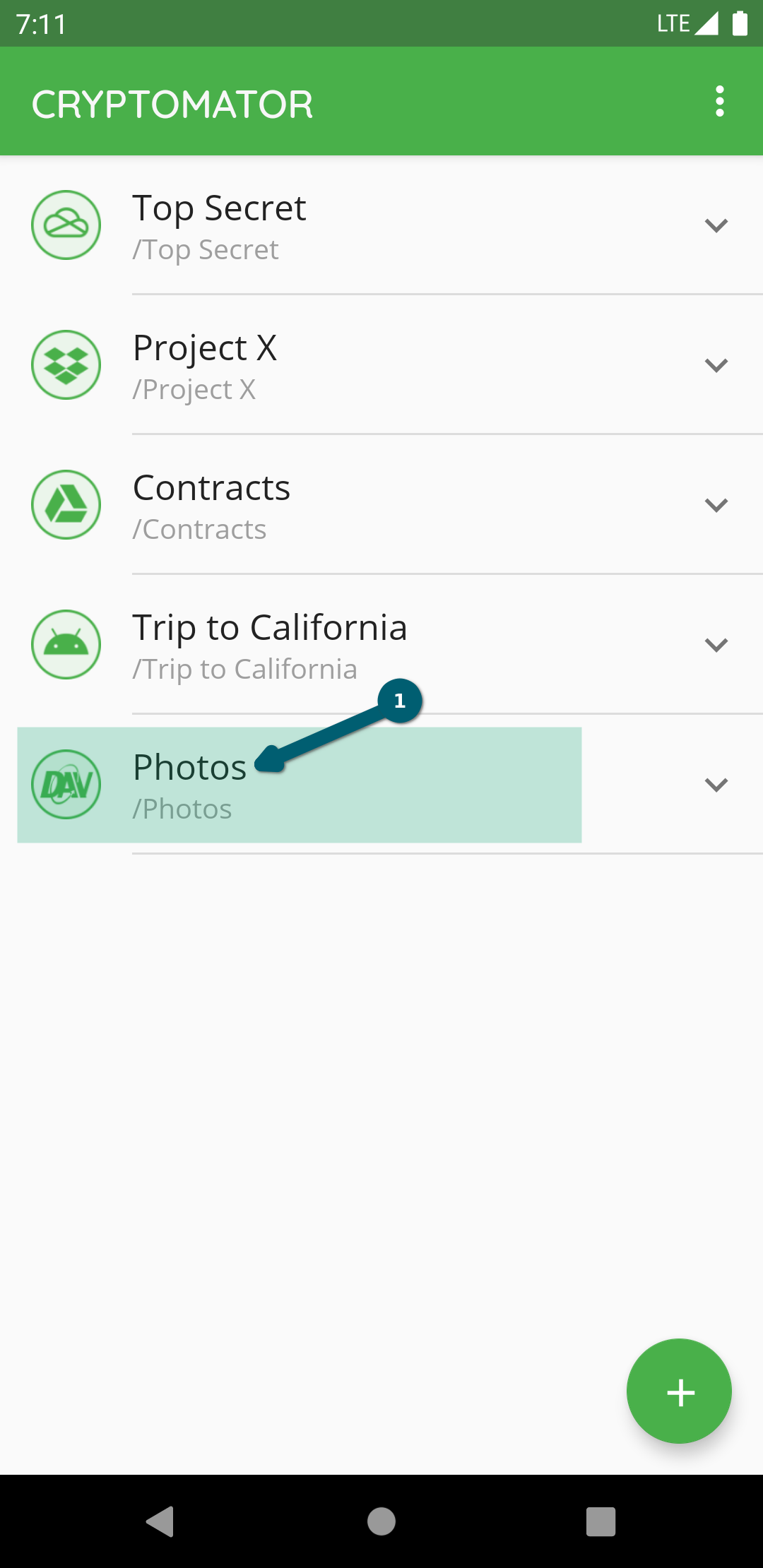
In the next step, you have to unlock the vault using the password. If the device supports fingerprint authentication and you've activated it in the settings for this vault, you will be prompted to unlock using fingerprint. How to setup fingerprint authentication will be documented in a separate chapter.

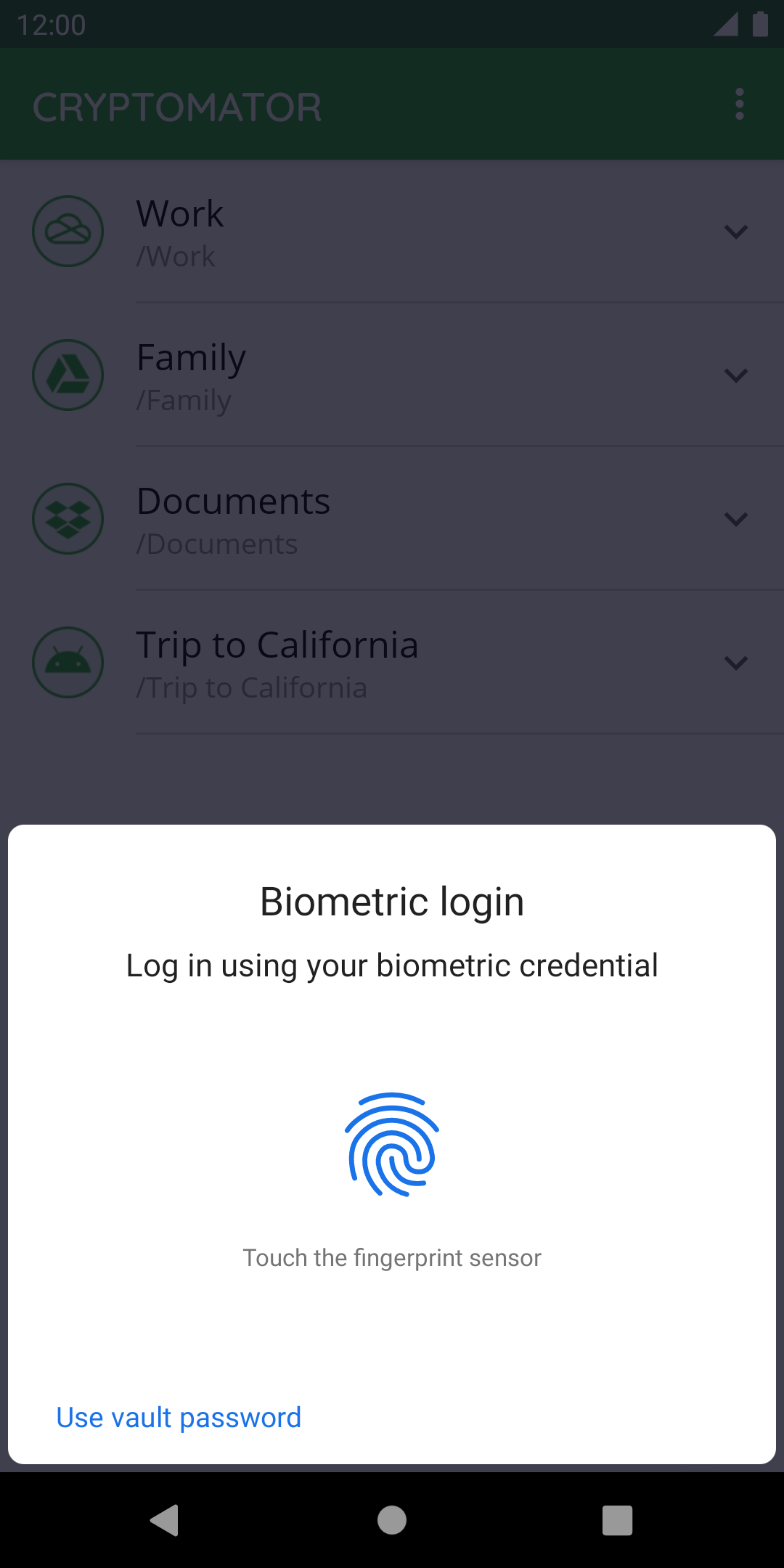
After providing the credentials, the vault gets unlocked and opened.
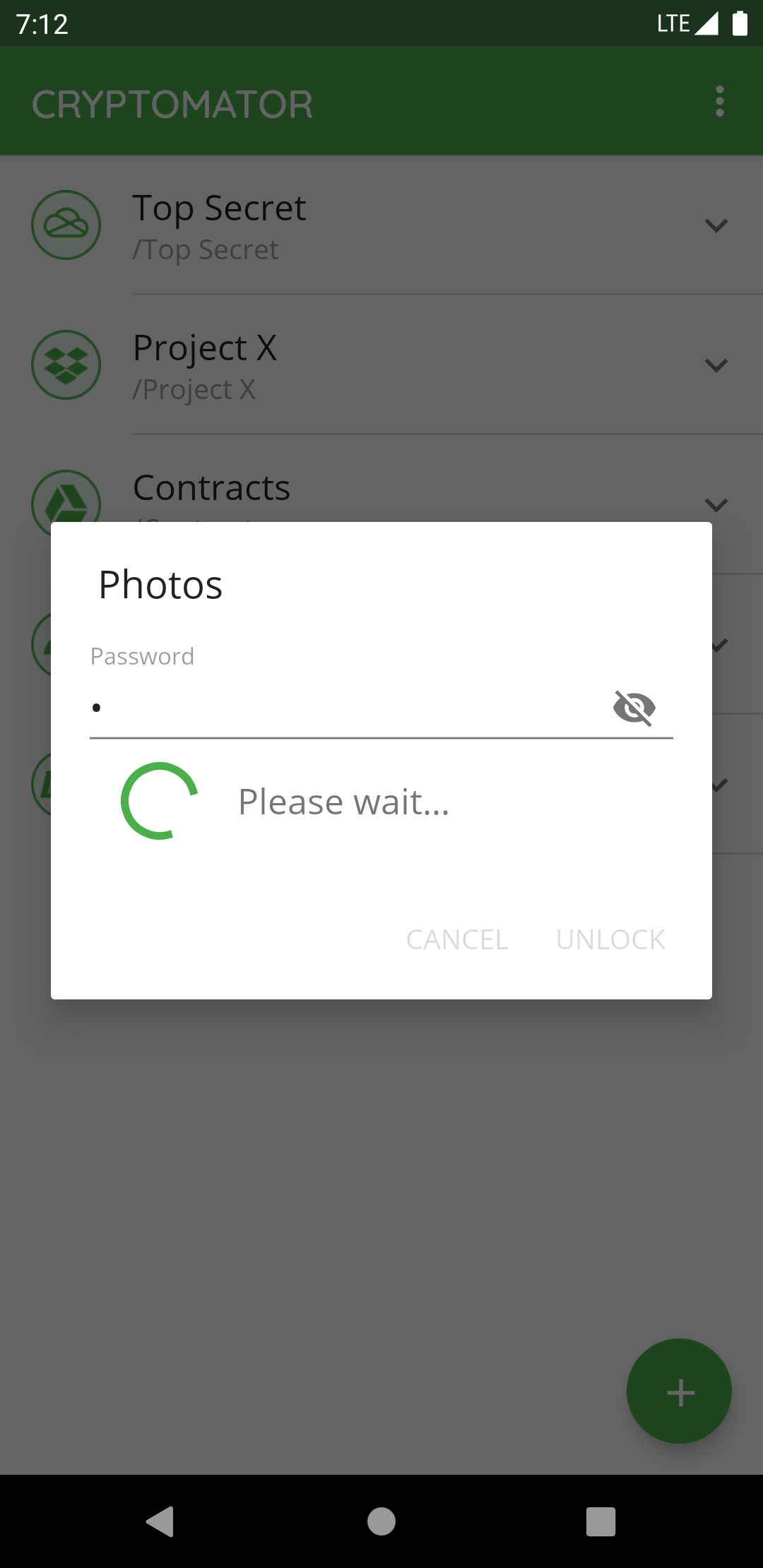
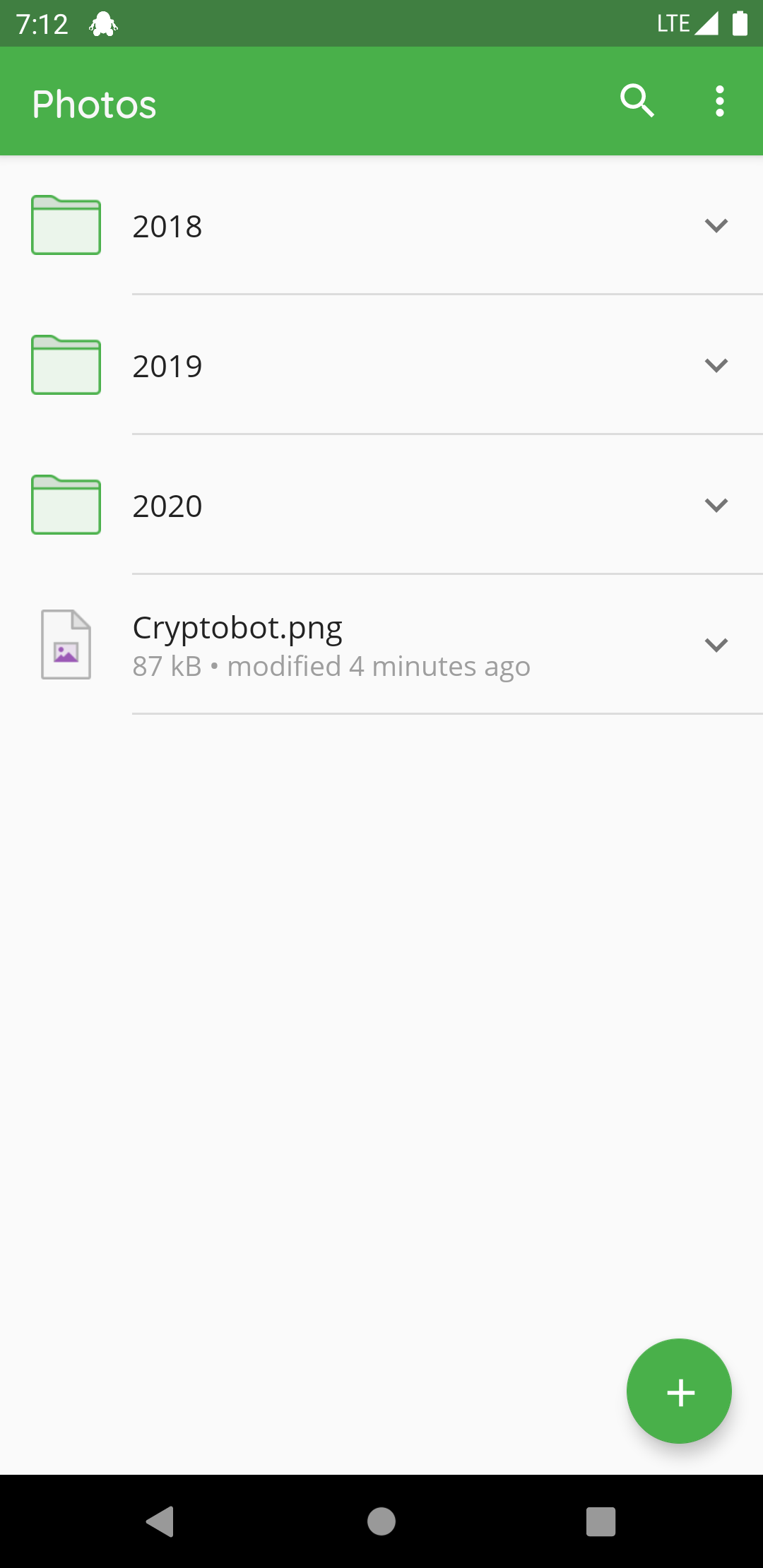
You're now able to edit the content of the vault.
Lock Vault
To lock an unlocked vault, there are several ways to do this:
- use the lock button in the vault list ①
- use the lock button in the notification ②
- use the lock button in the vault actions ③ and ④
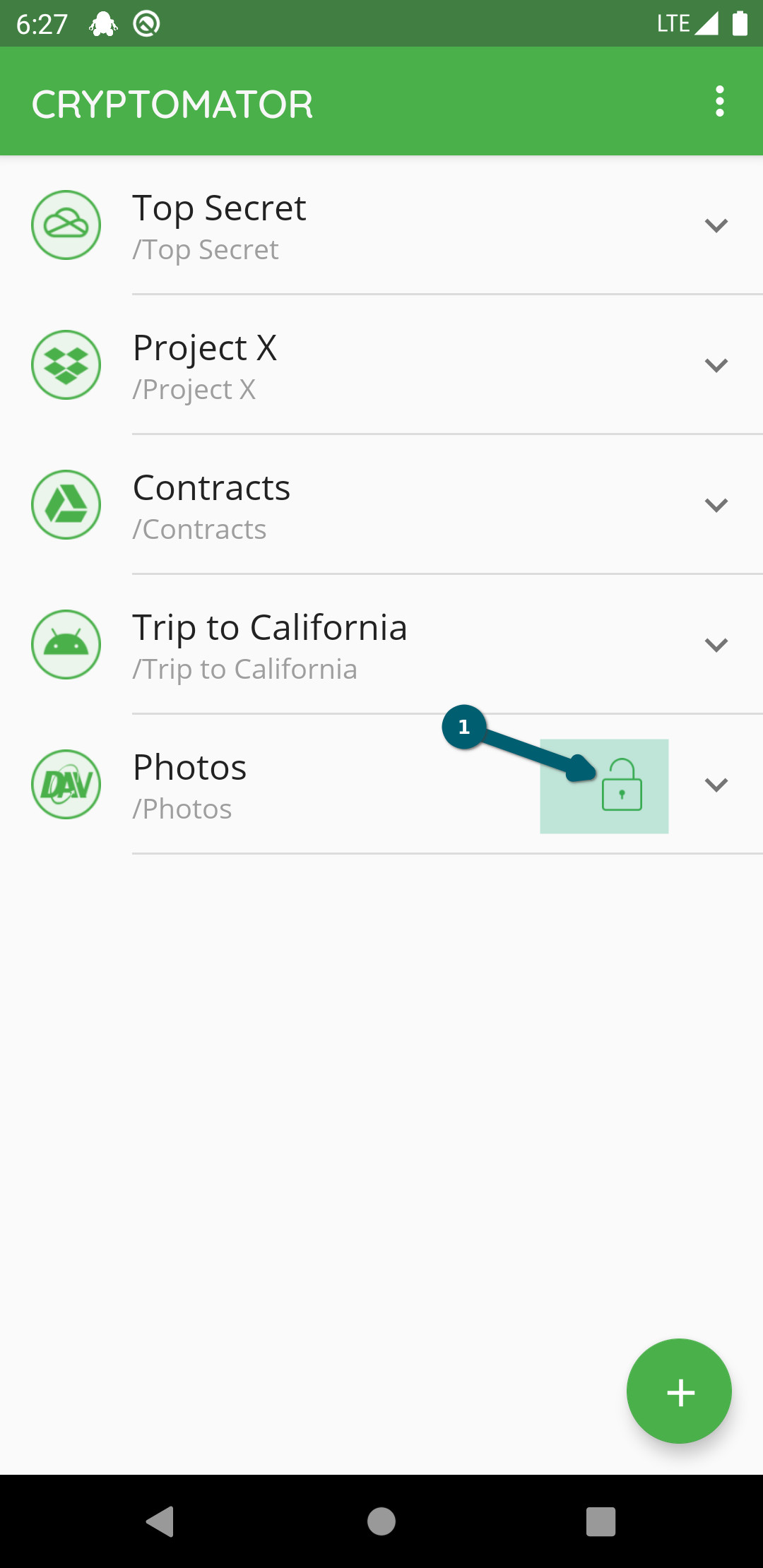
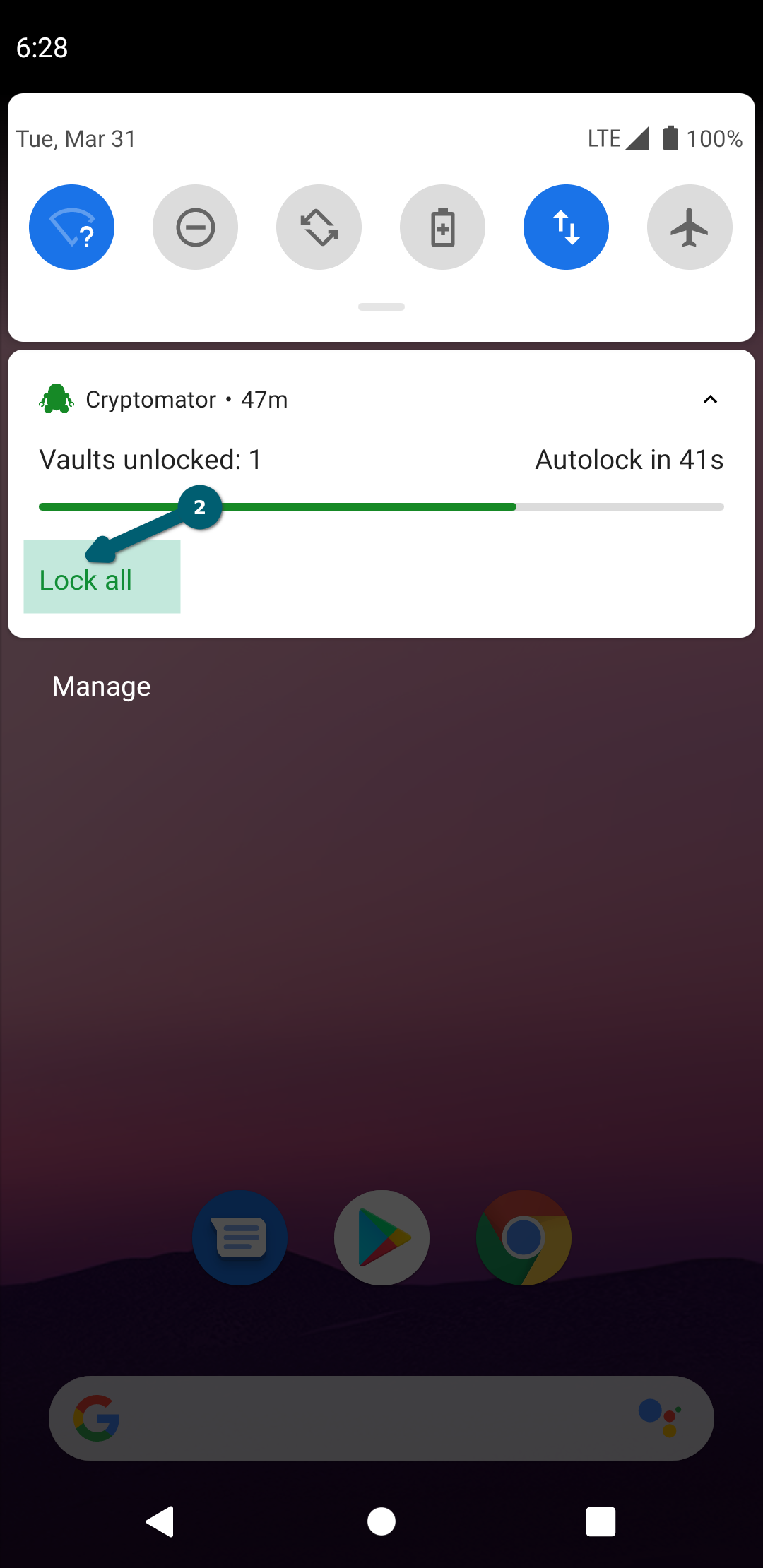
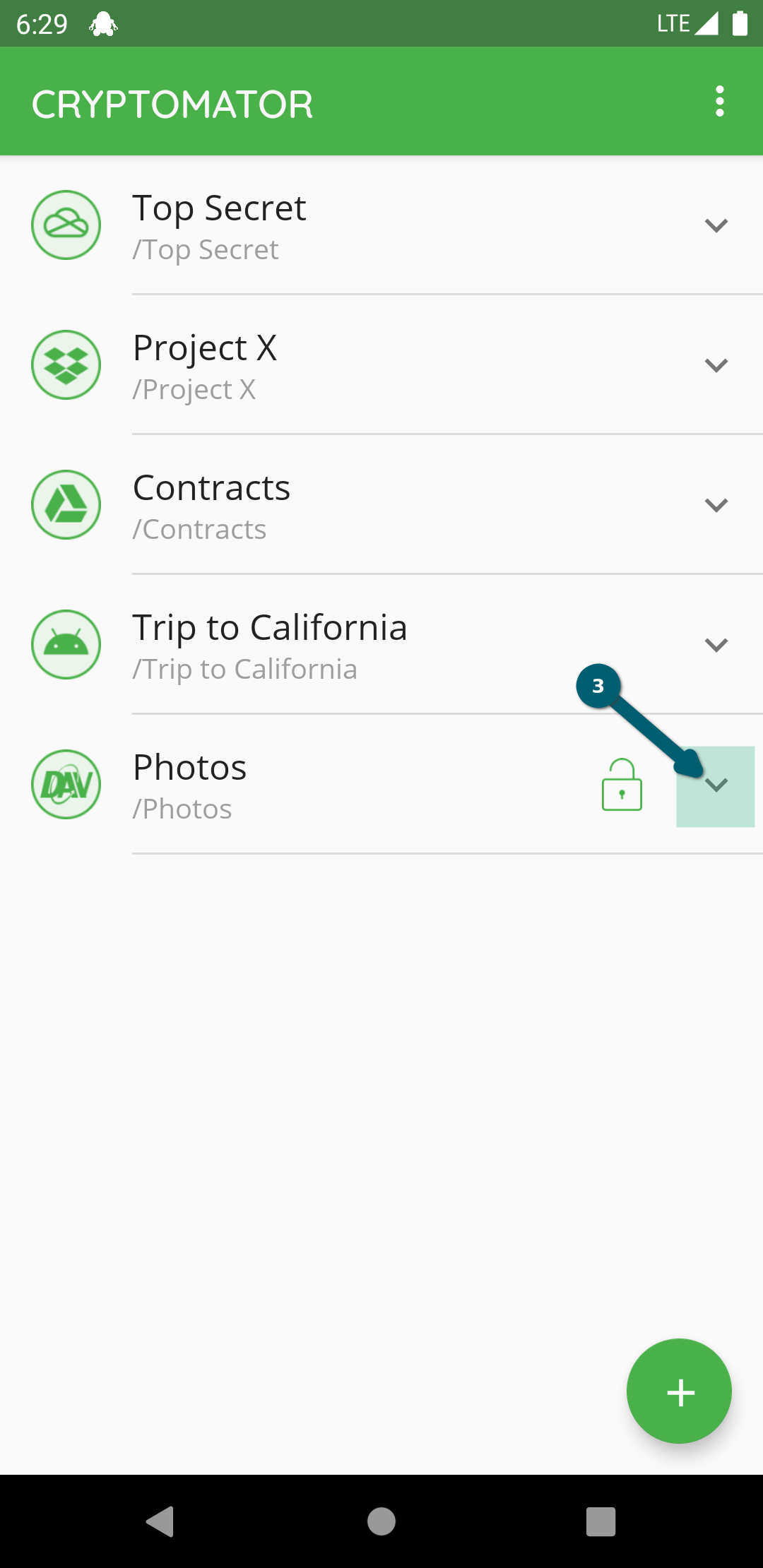

All of the possibilities will result in the locked vault.
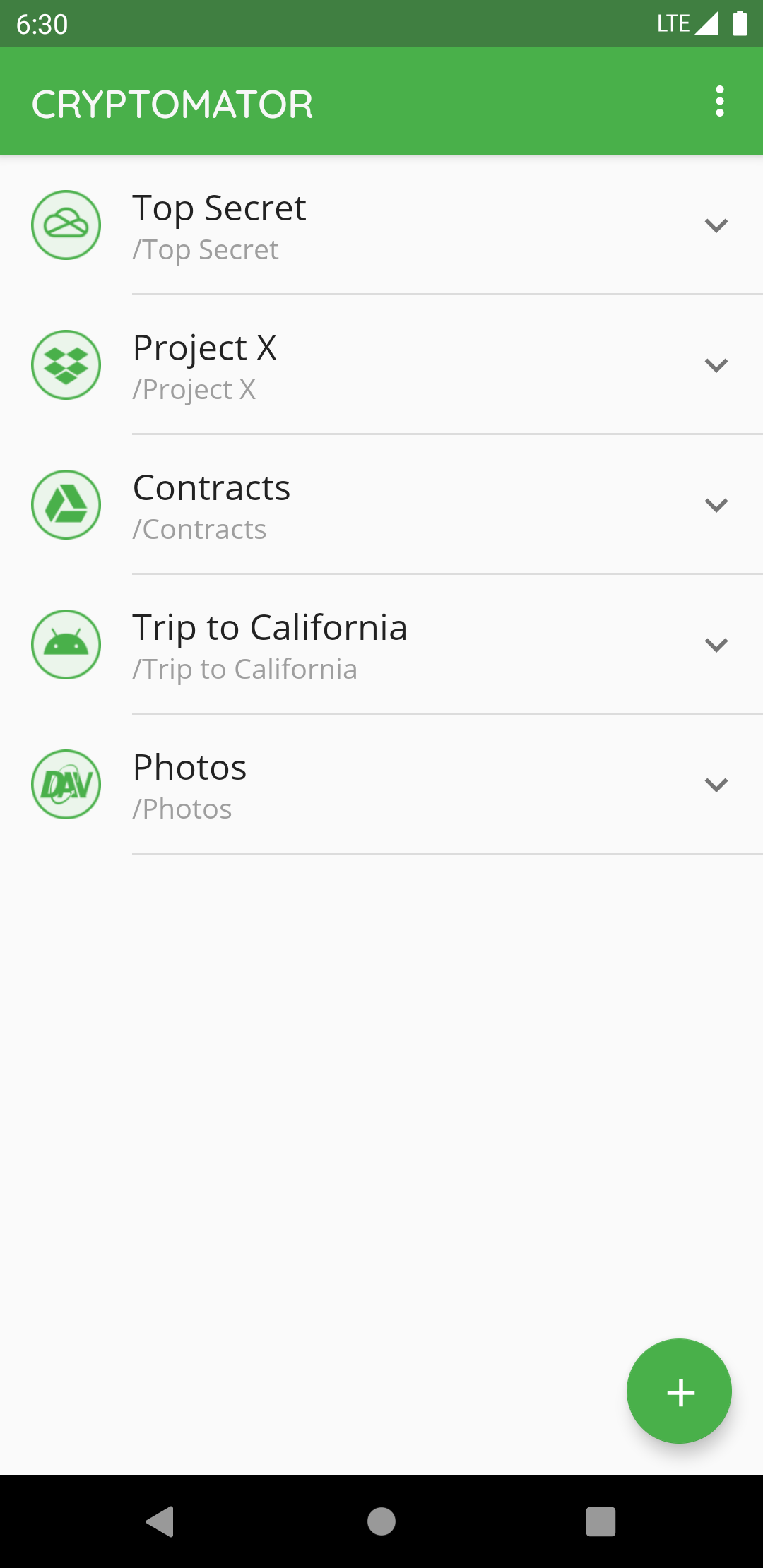
The auto-lock timeout specified in the settings will lock the vault if Cryptomator is in background. Furthermore if not changed in settings, the vault gets locked if the screen turns off.
View and Edit File
Start the view and edit process by clicking on a file. Finish the editing or viewing using the back button of the device until you're back in Cryptomator. If the content has changed, the upload process starts.
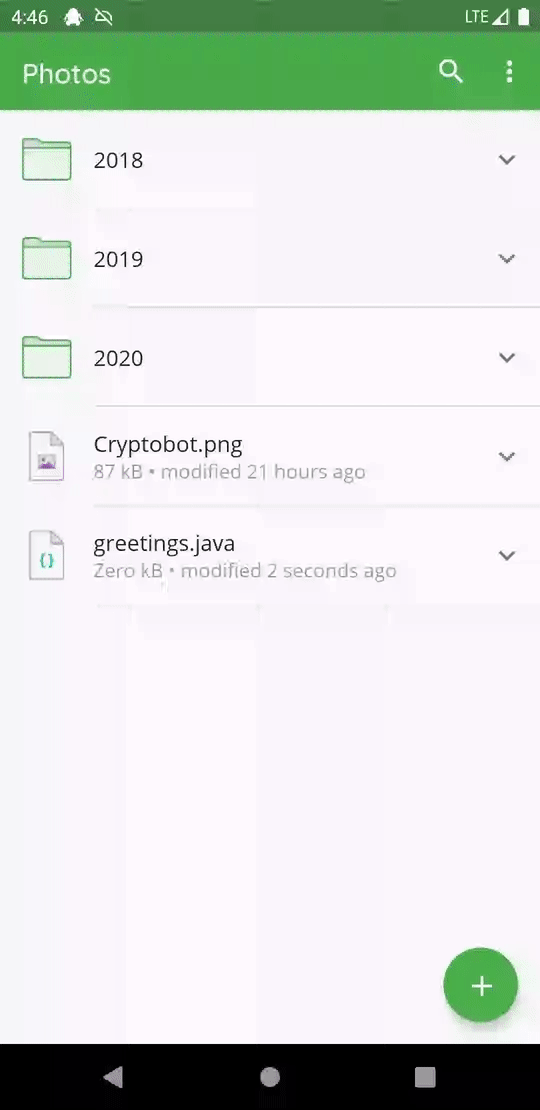
Rename File or Folder
To change the name of a specific file or folder in Cryptomator, you select the V ① next to the file or folder and choose Rename ②.
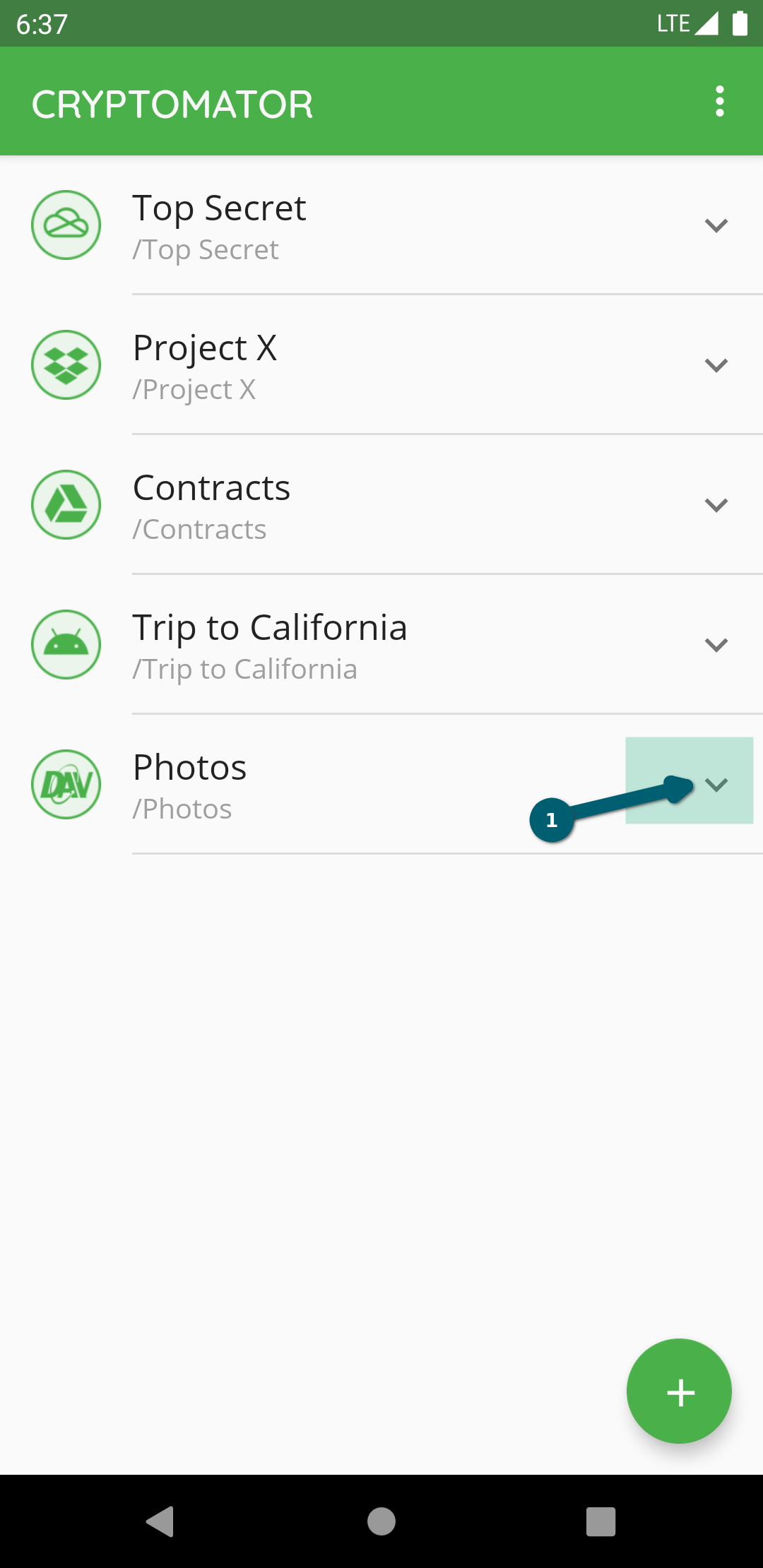
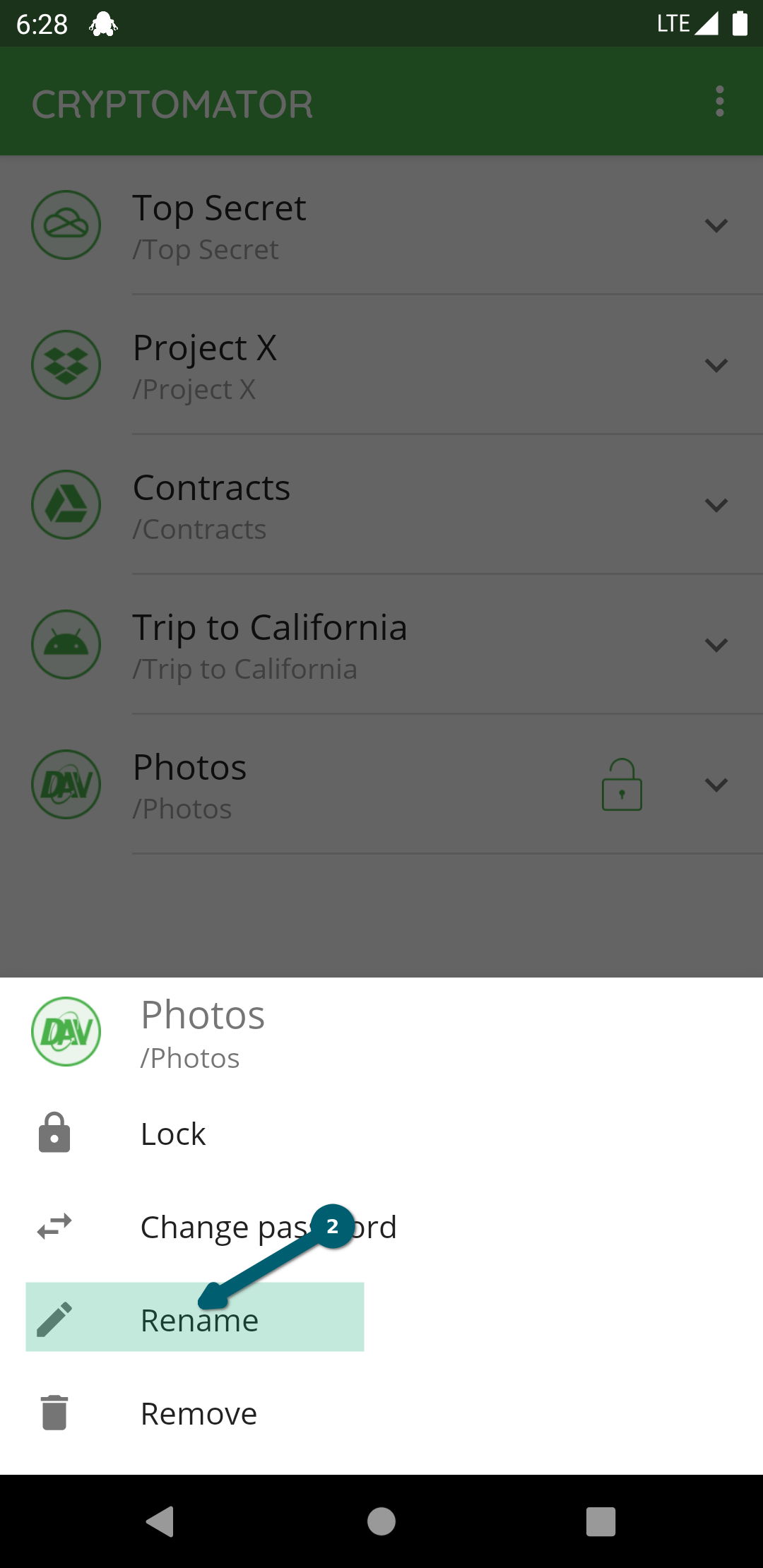
Choose a new name and confirm using the RENAME button.
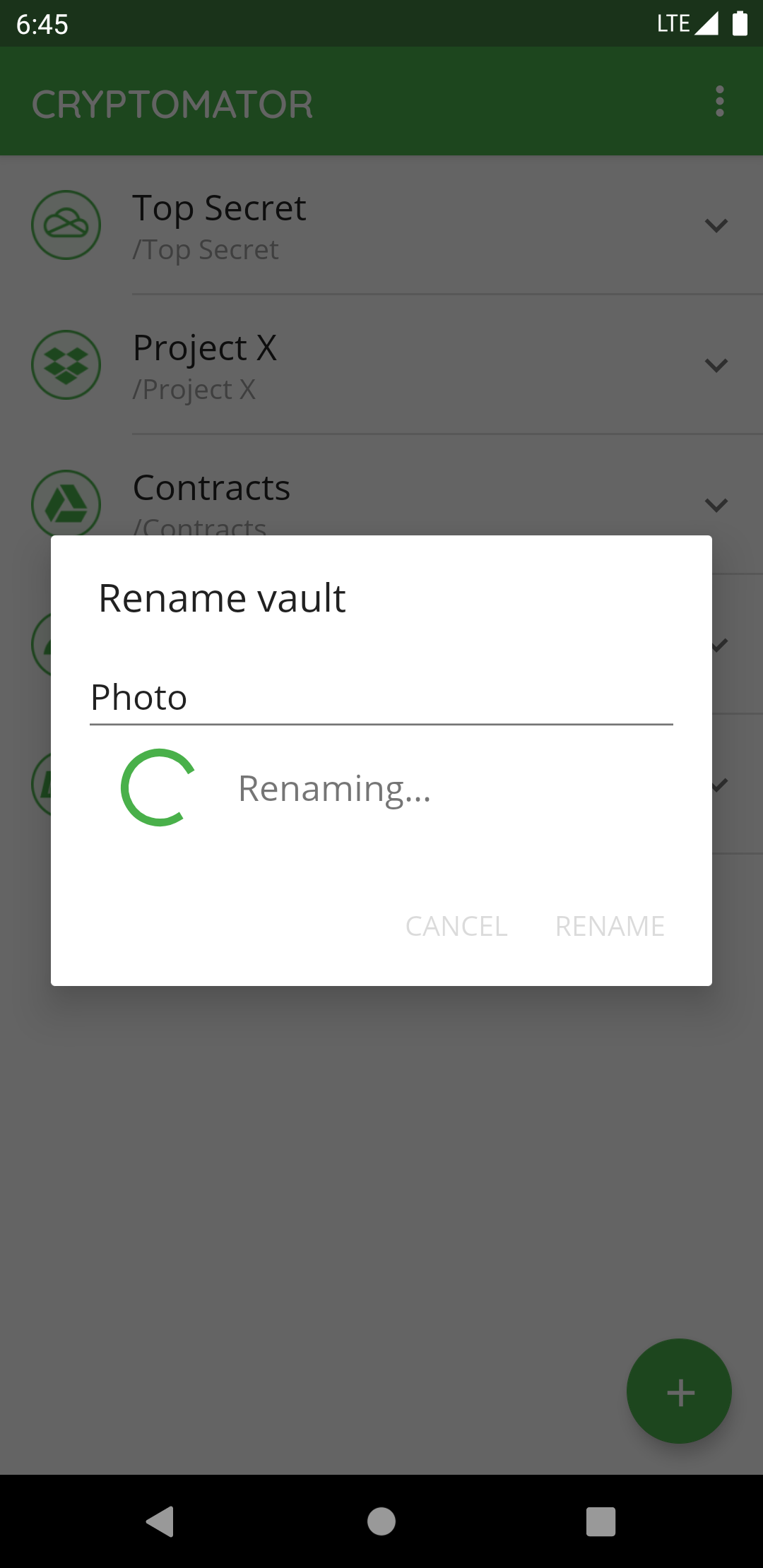
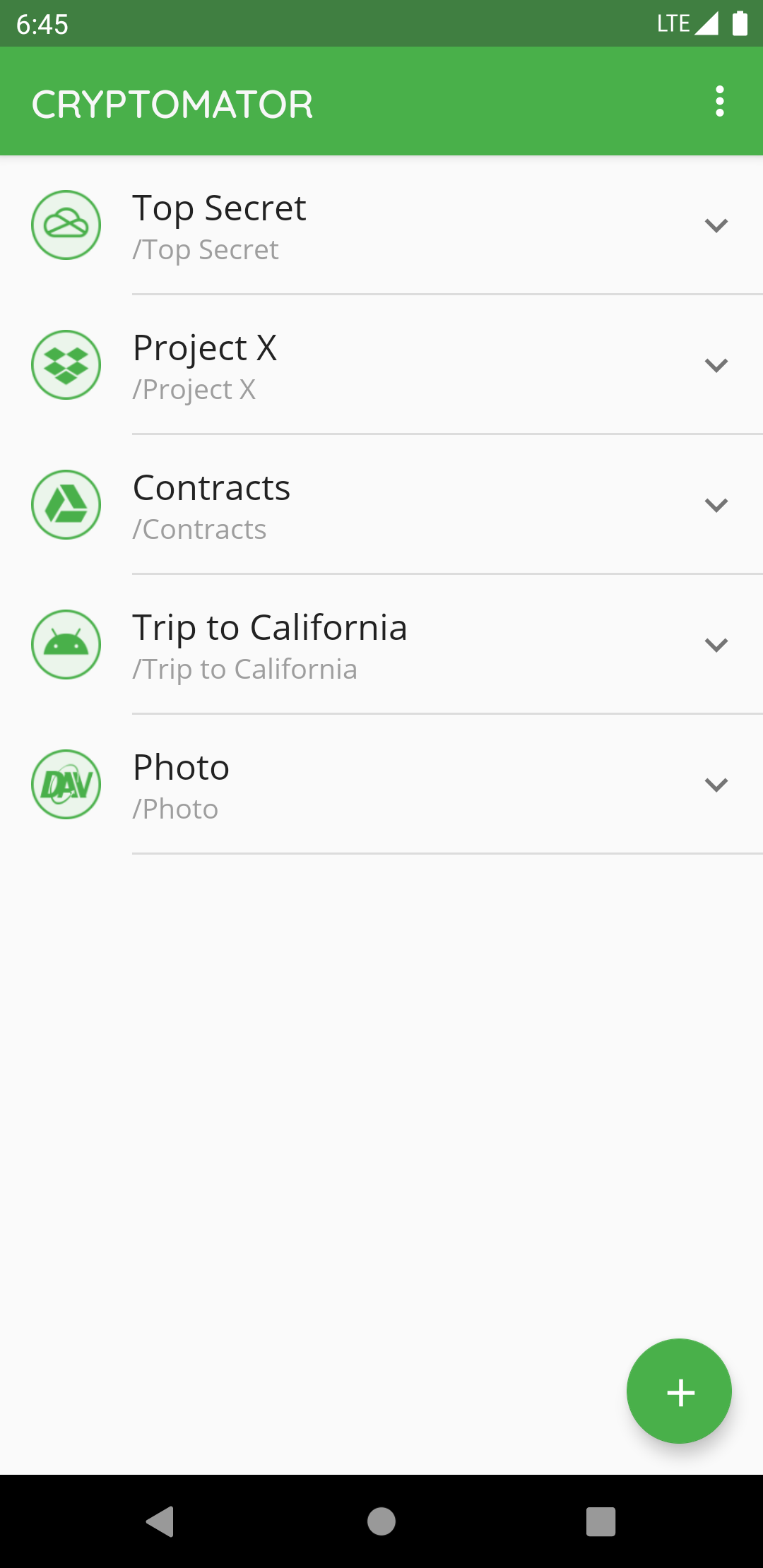
Move File or Folder
To move a file or a folder into another folder, you select the V next to the file or folder ① and choose Move ②.
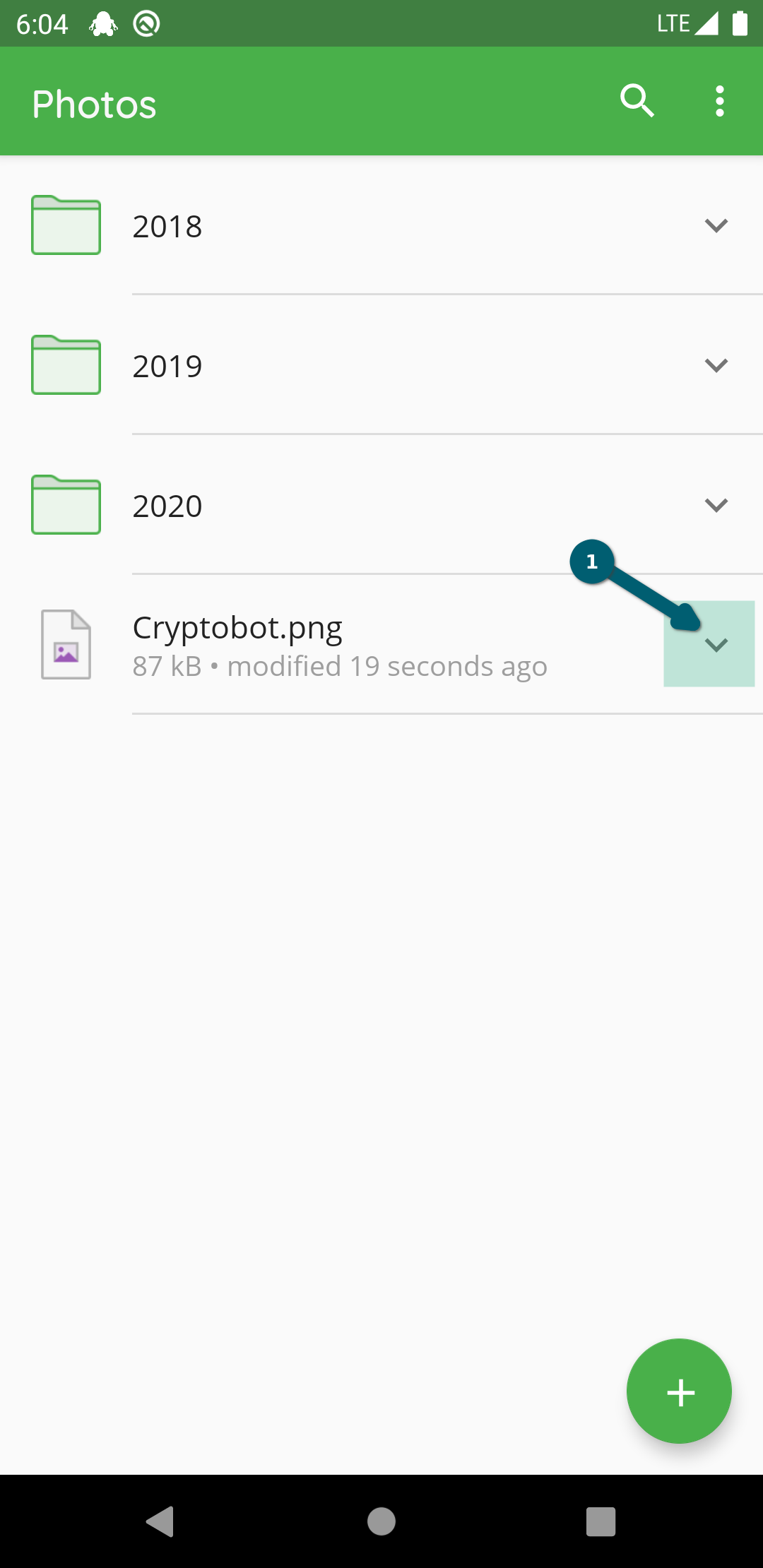
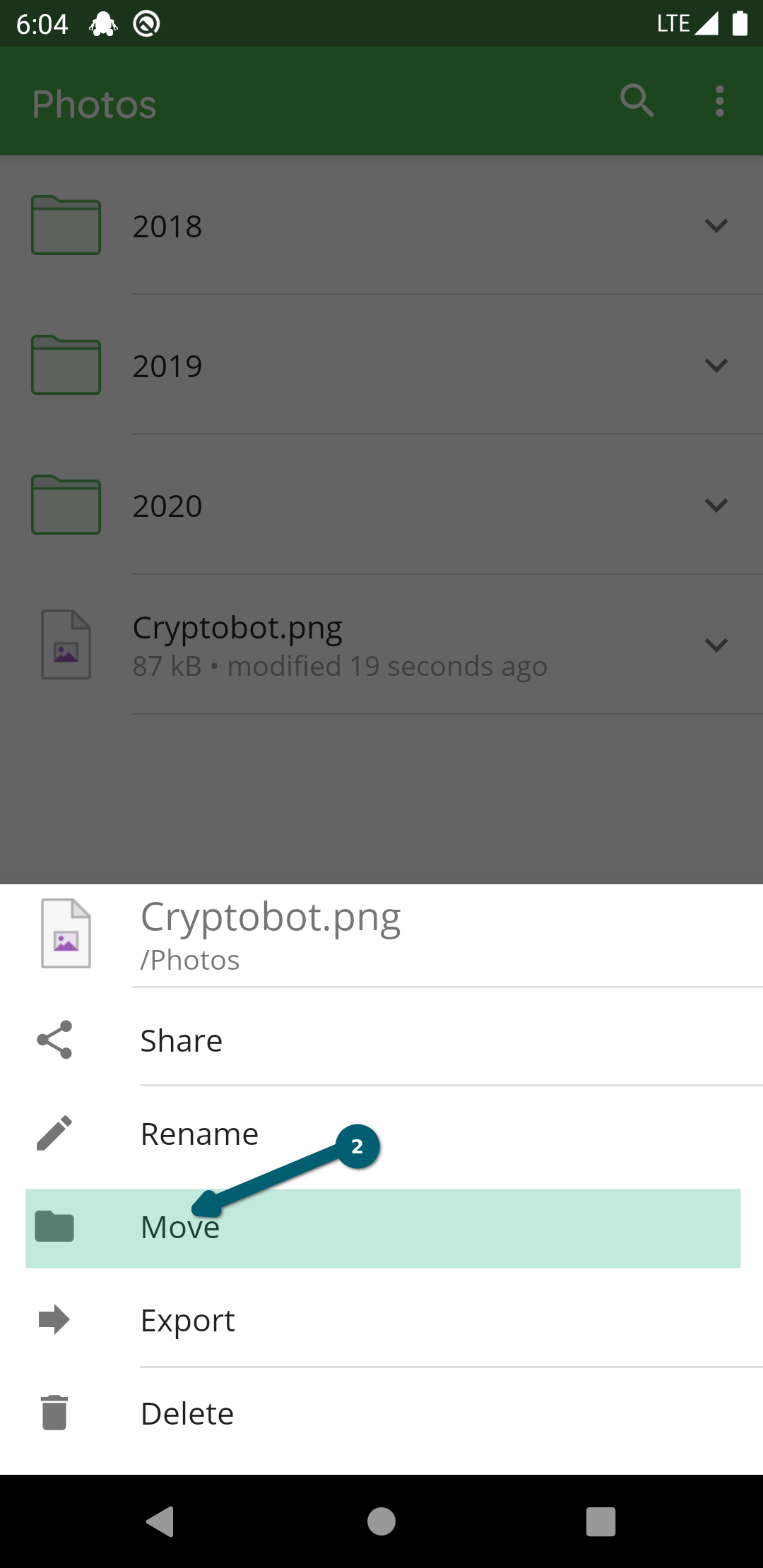
Choose a new location by selecting a folder or by pressing the back button of your phone to navigate to the parent folder.
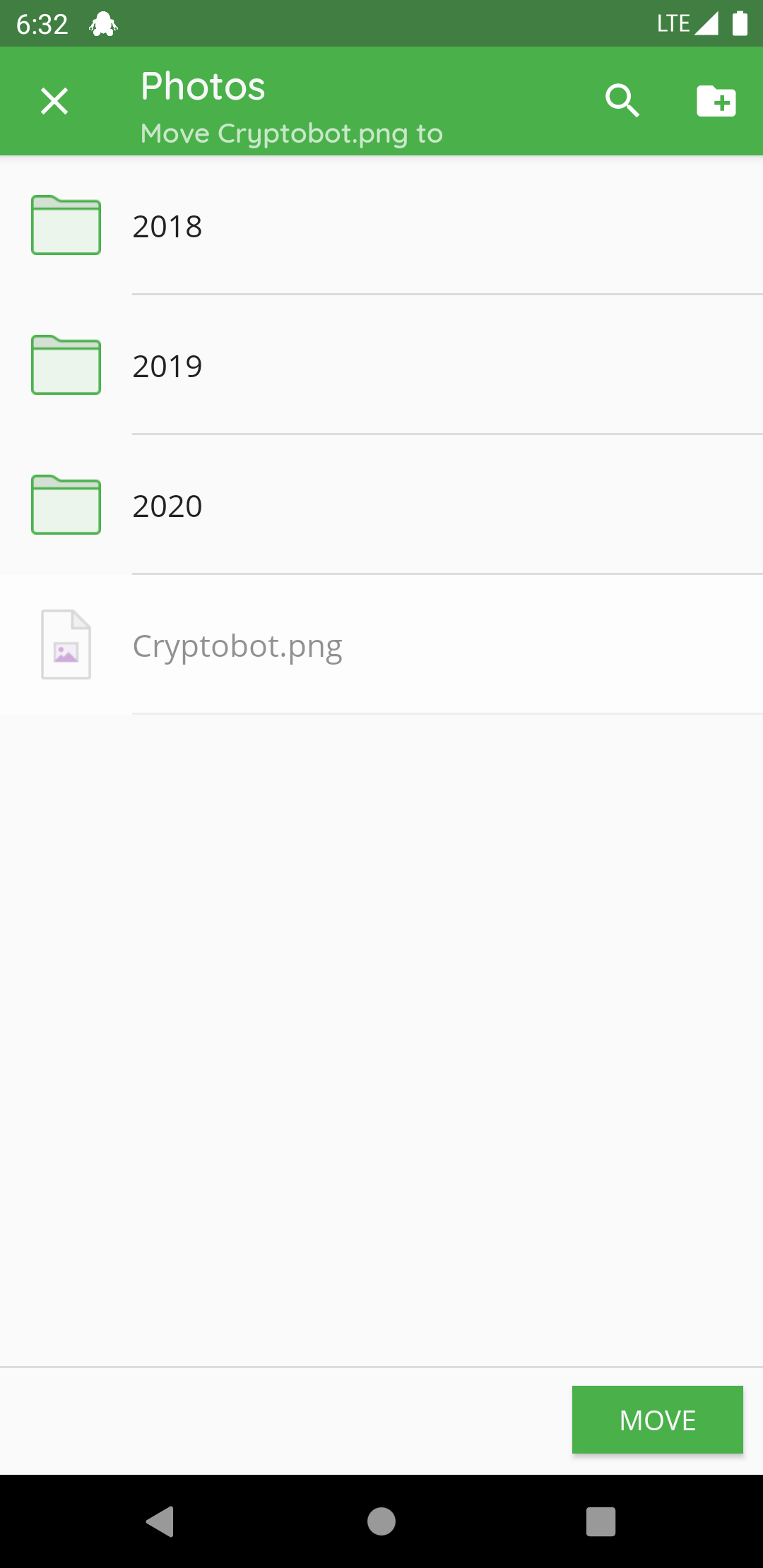
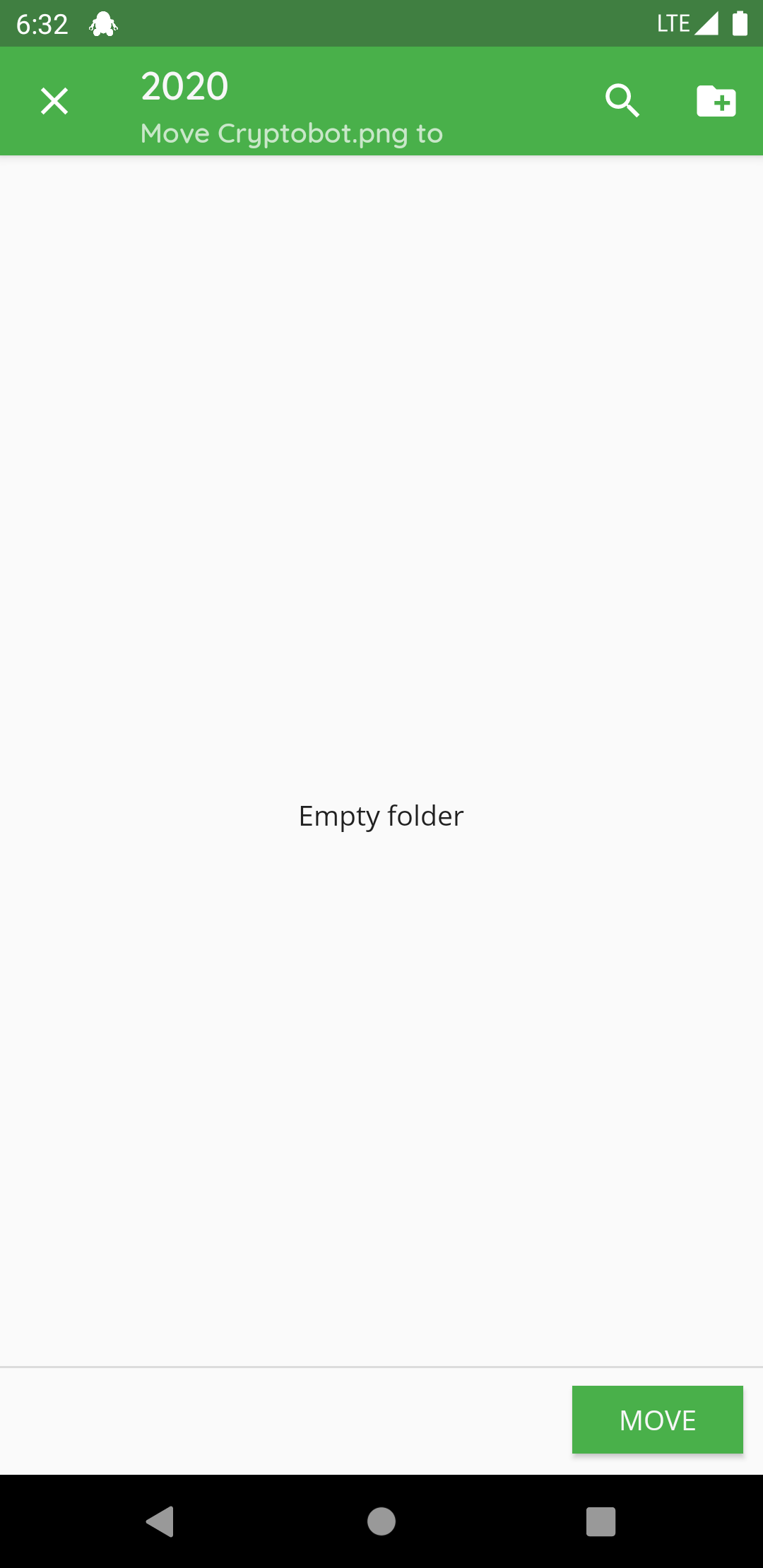
Confirm using the MOVE button.
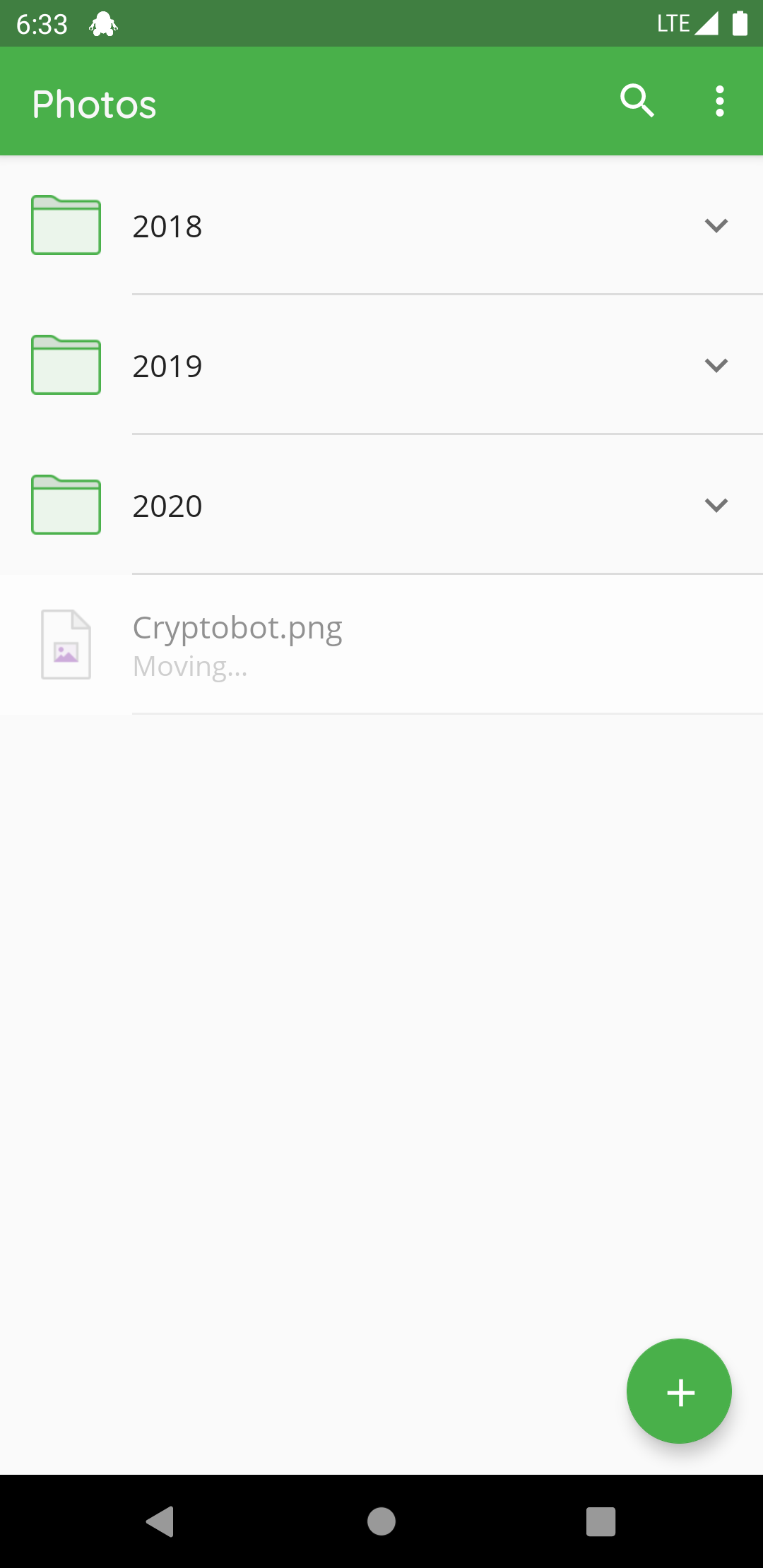
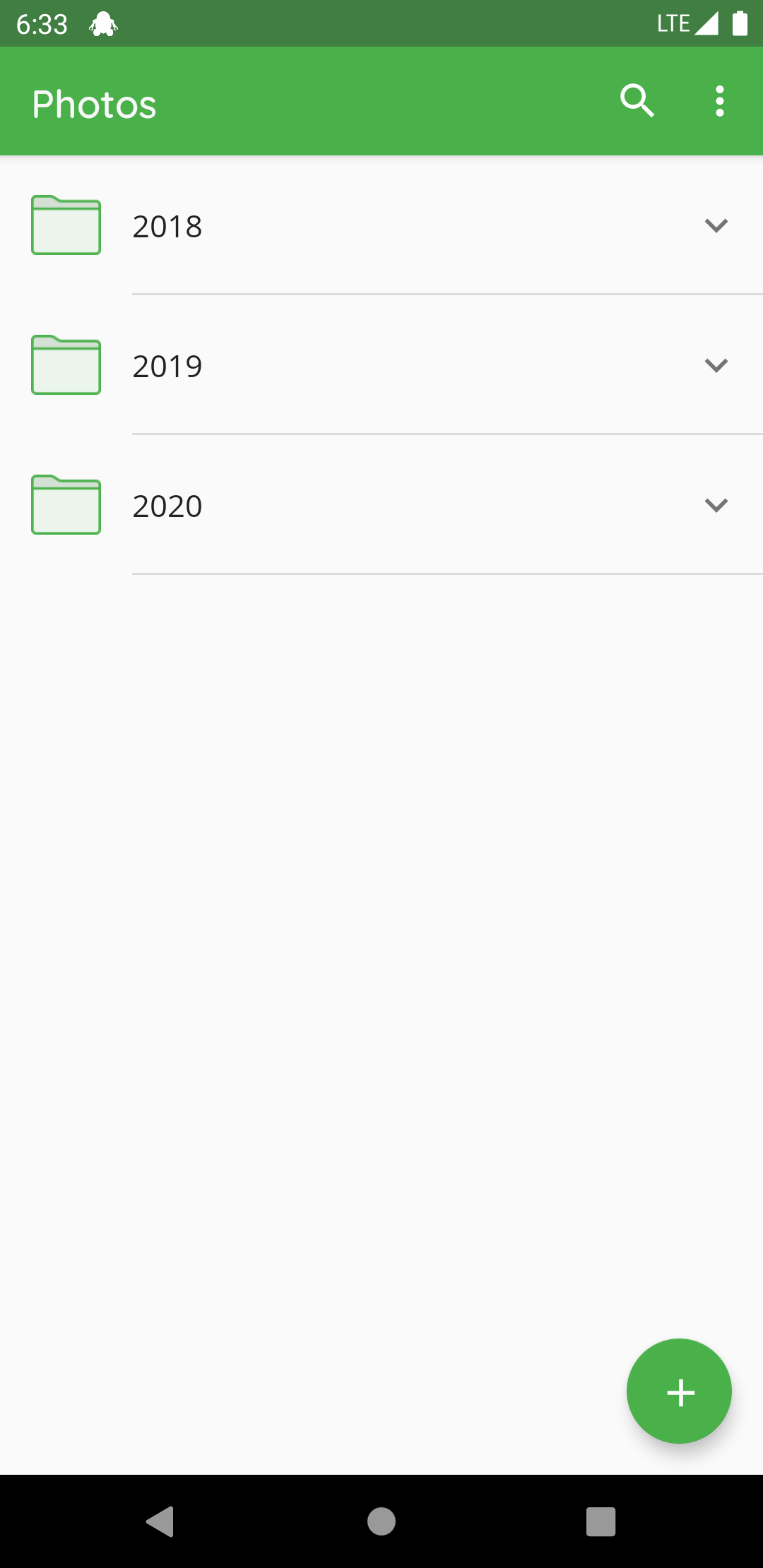
While moving, you can use the ③ button to create a new folder in the current folder.
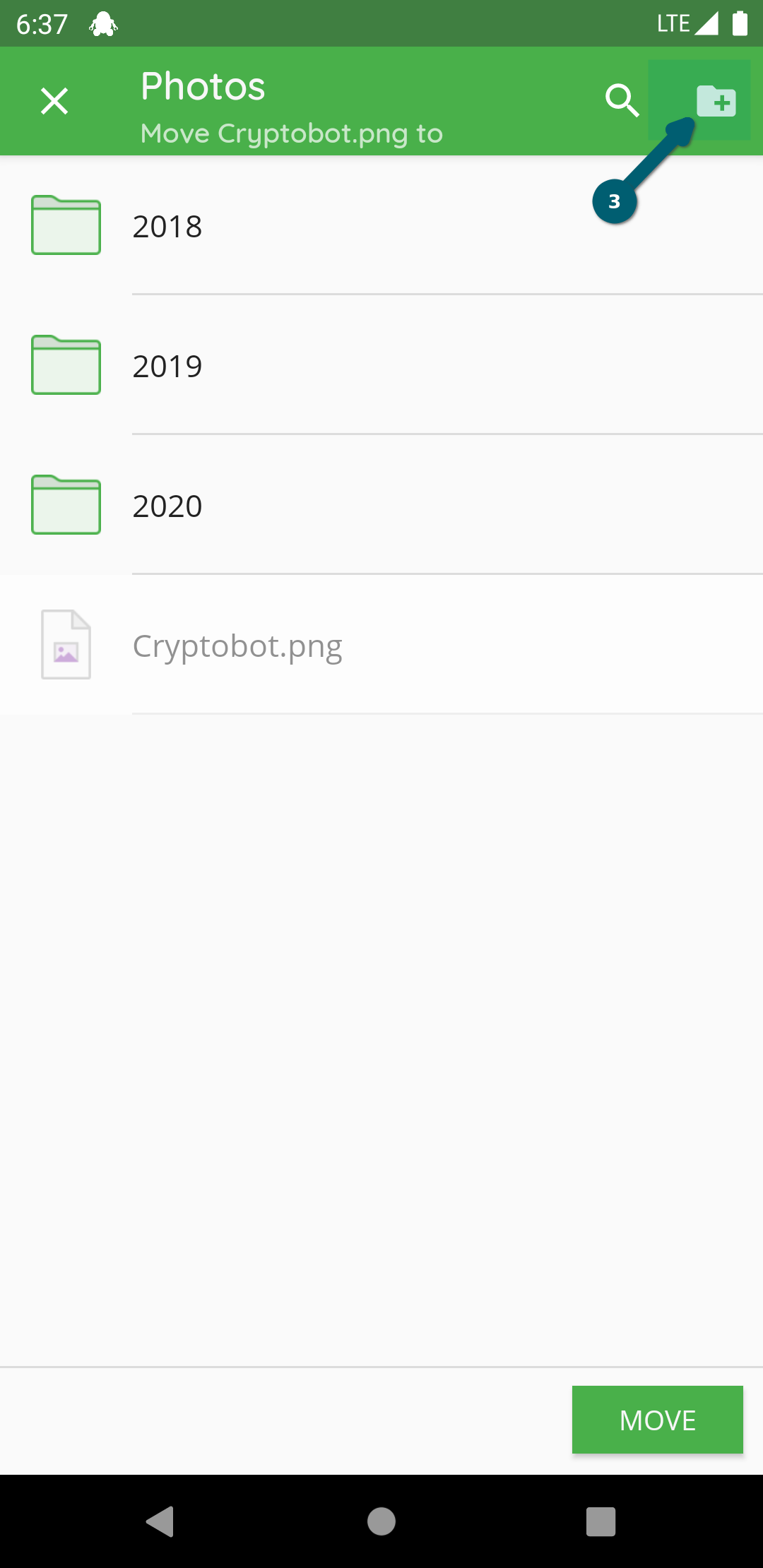
Delete File or Folder
To delete a specific file or folder in Cryptomator, you select the V next to the file or folder ① and choose Delete ②.
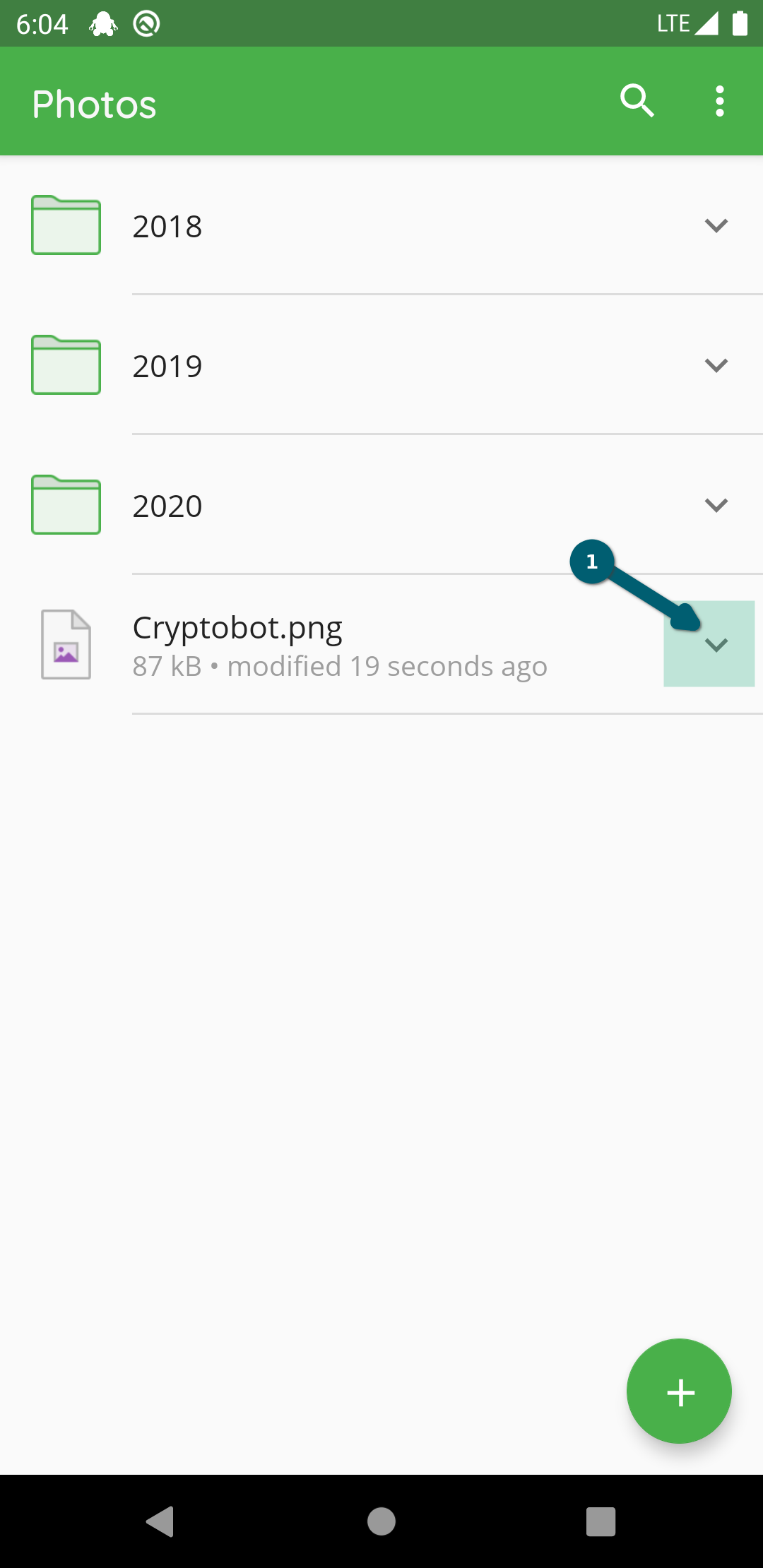
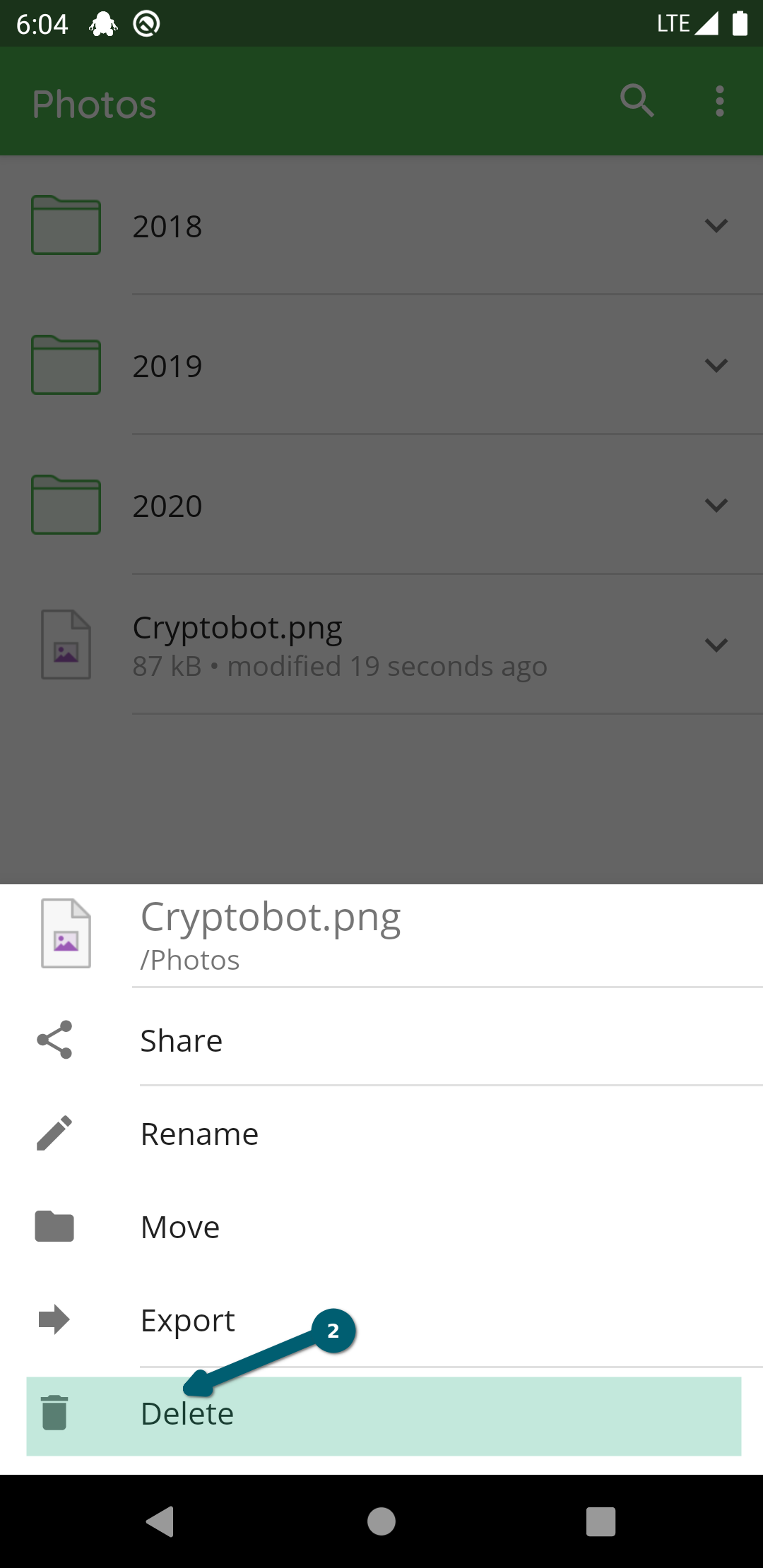
Confirm the deletion process using the DELETE button.
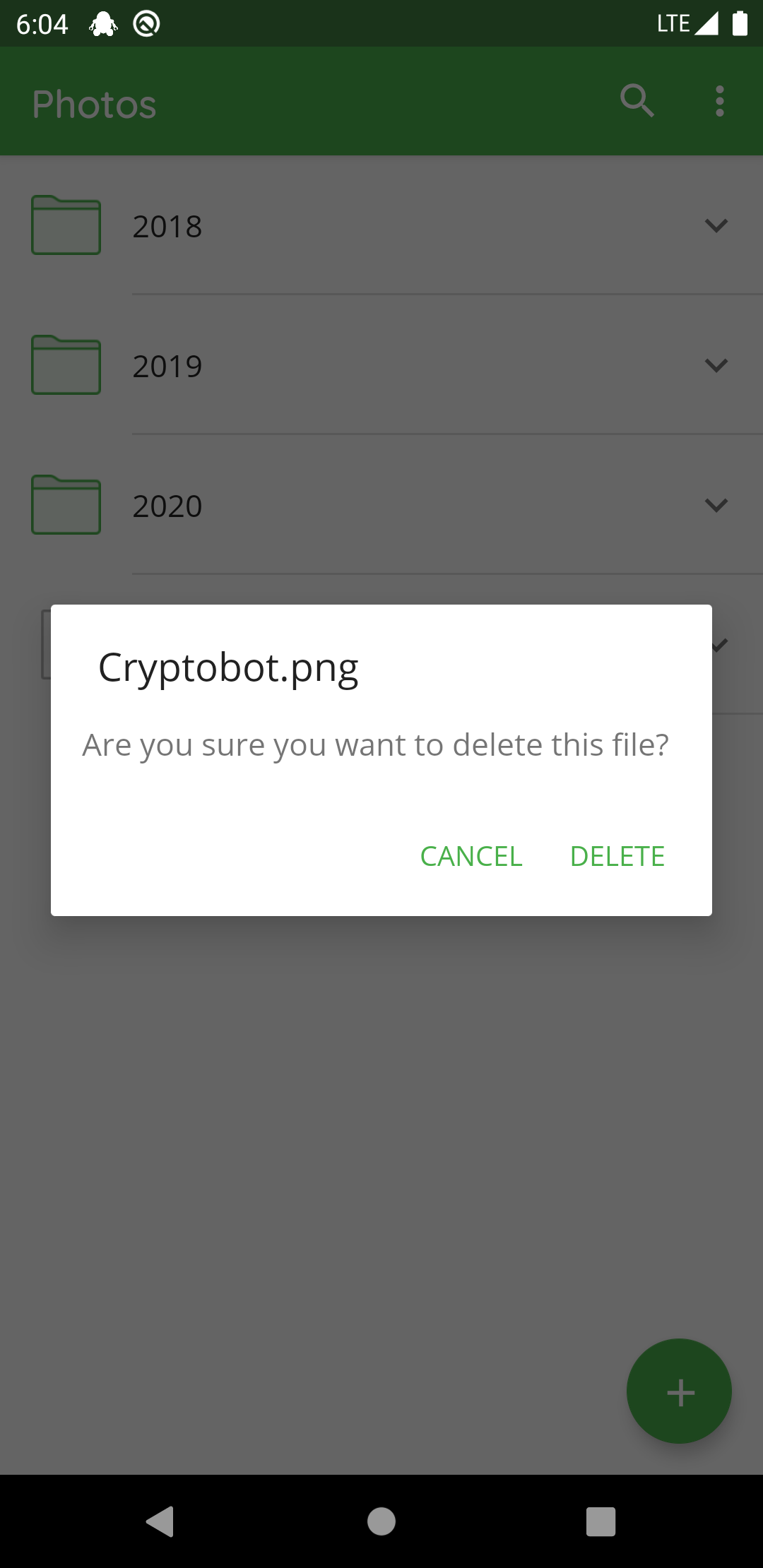
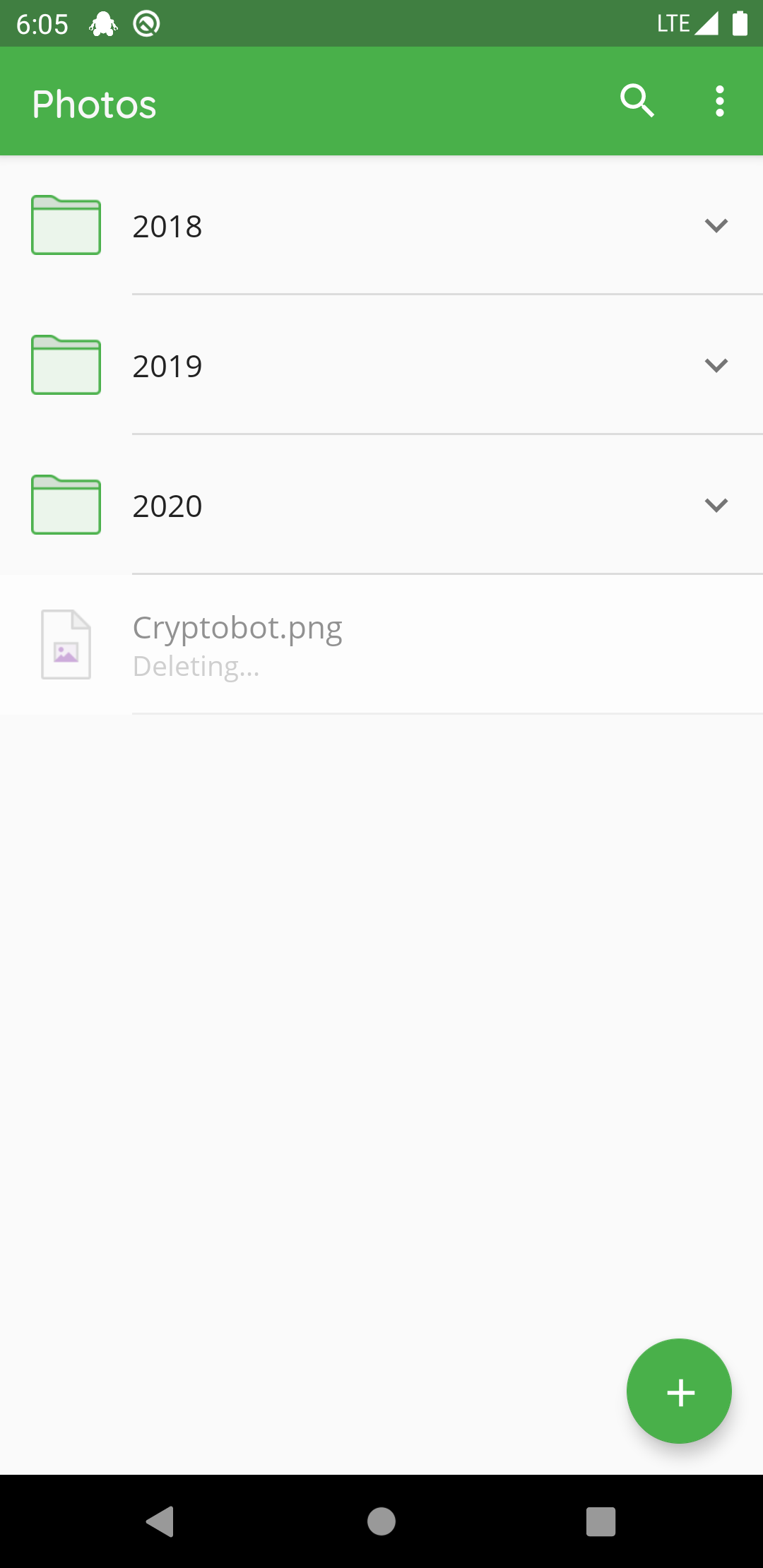
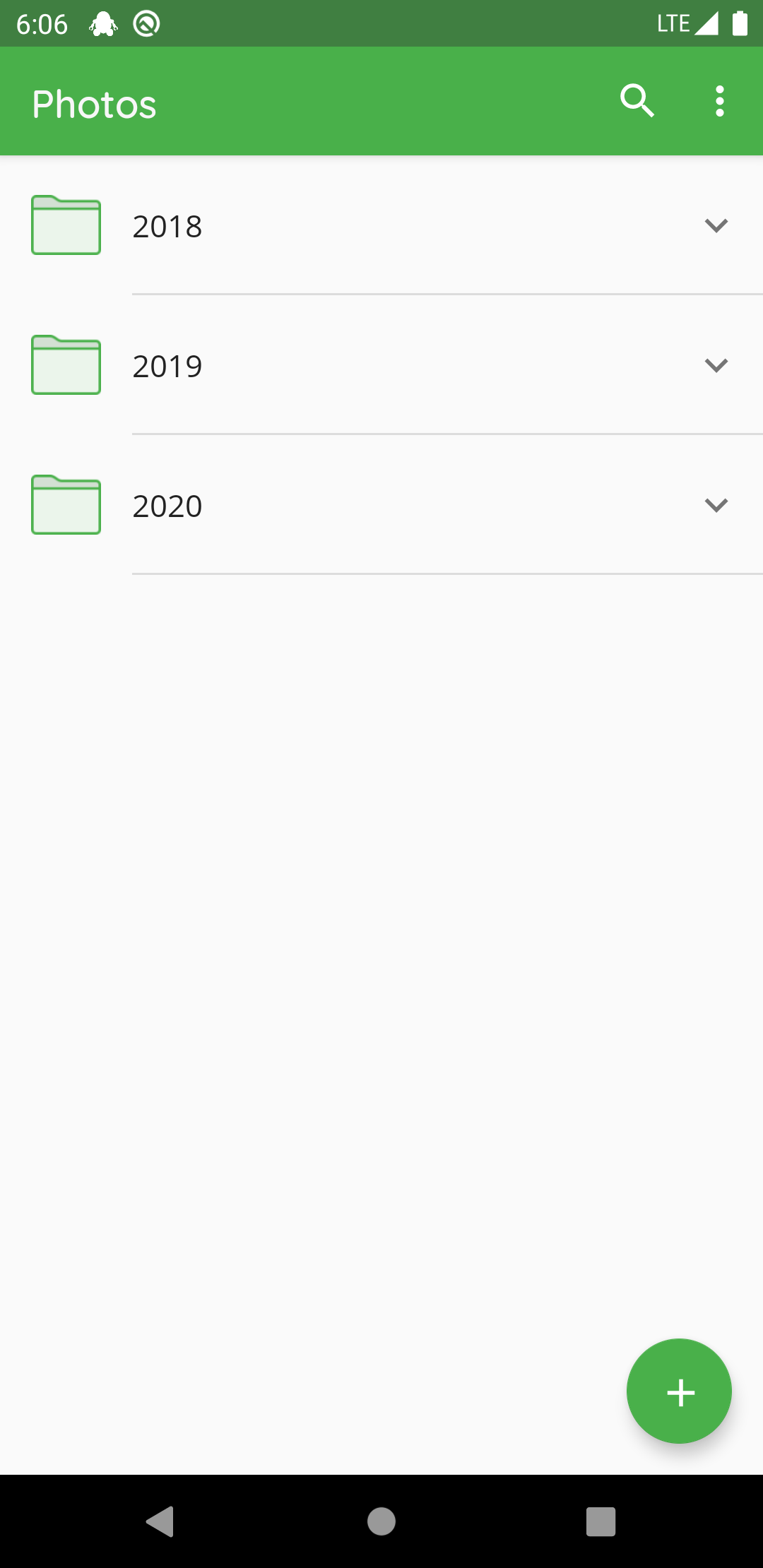
By deleting a folder, all subfolders and files inside are deleted recursively.
Export File or Folder
To export a specific file or folder in Cryptomator, you select the V next to the file or folder ① and choose Export ②.

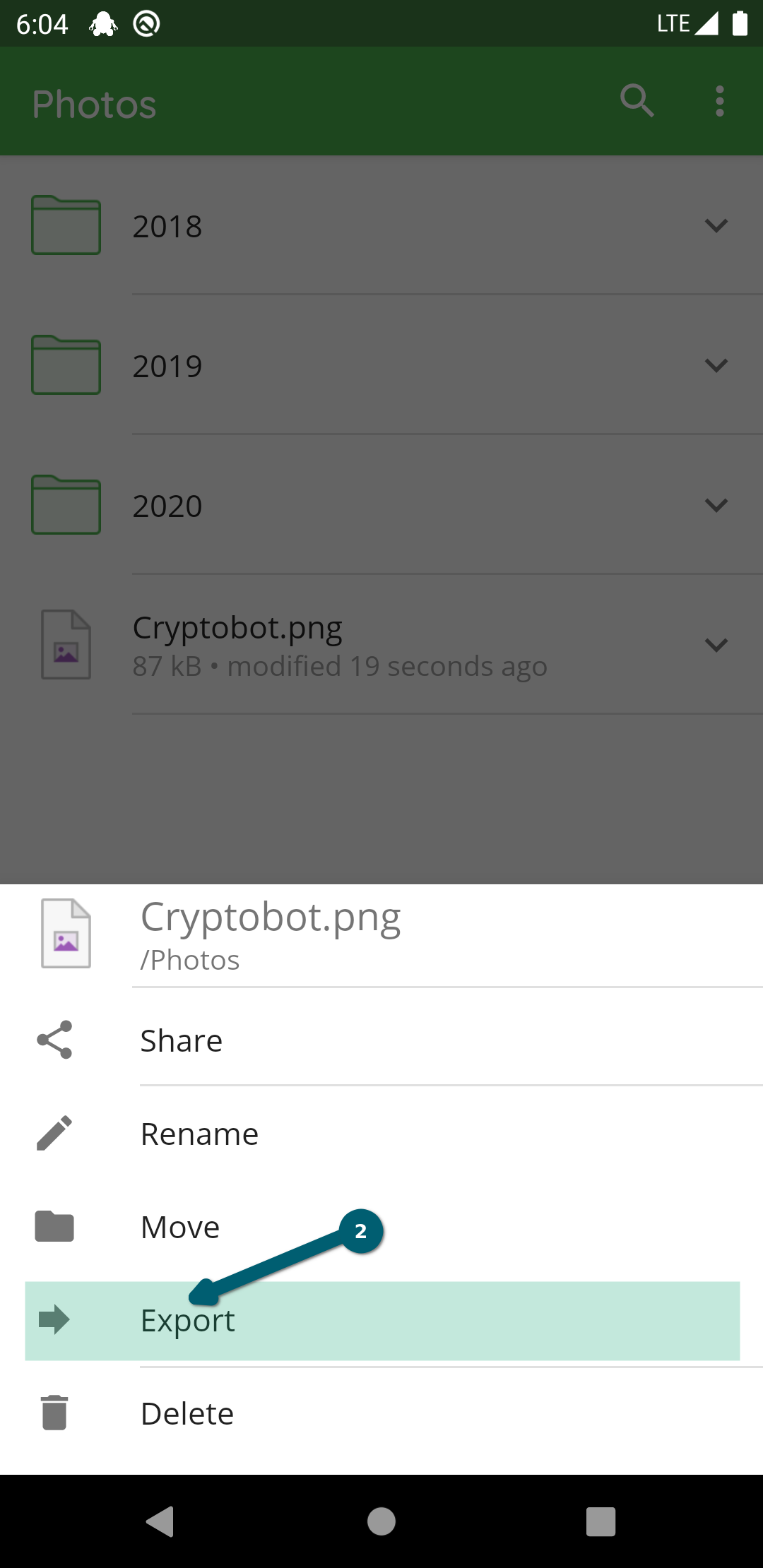
Choose the target location where the file or folder should be exported to.
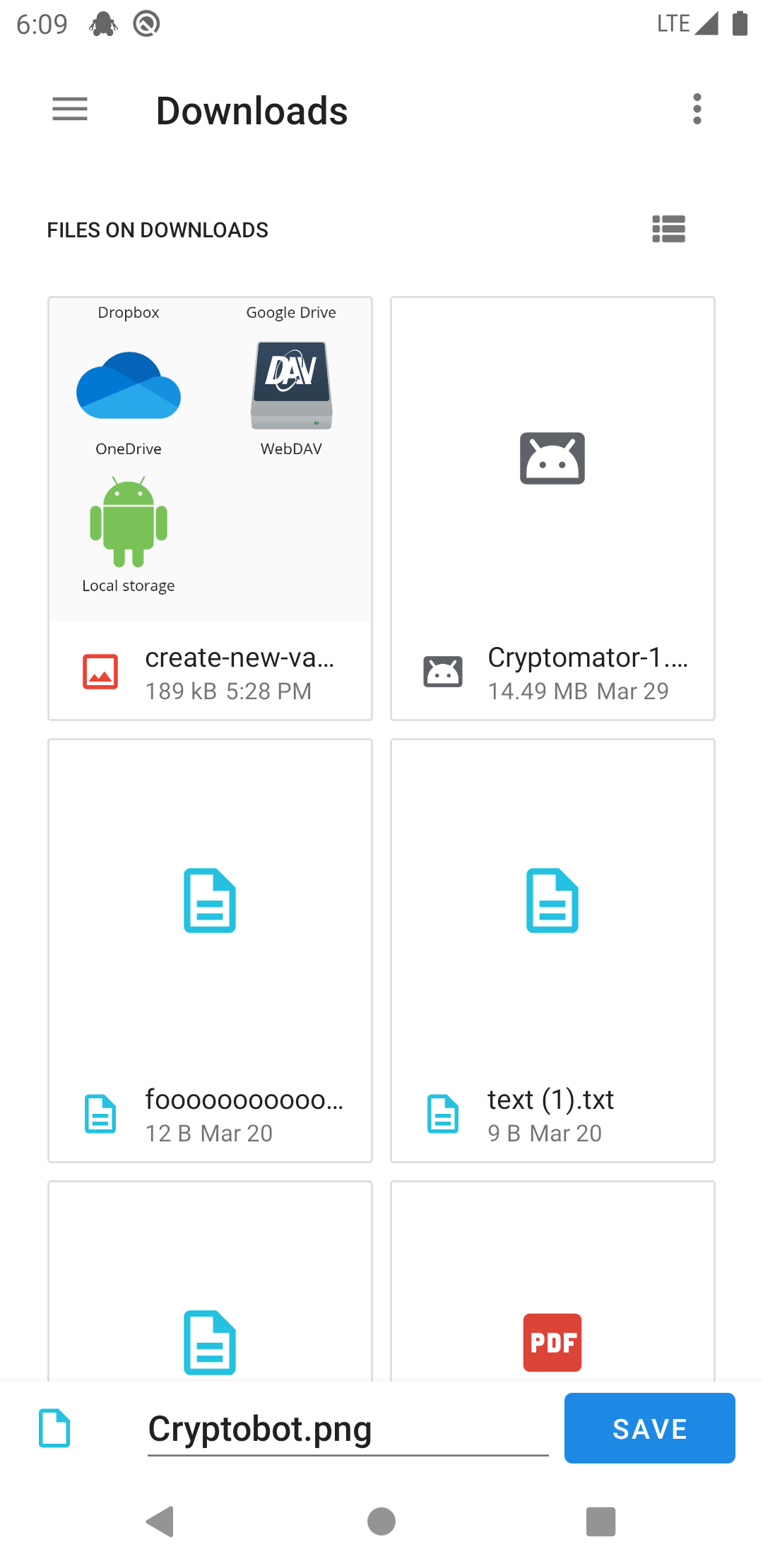
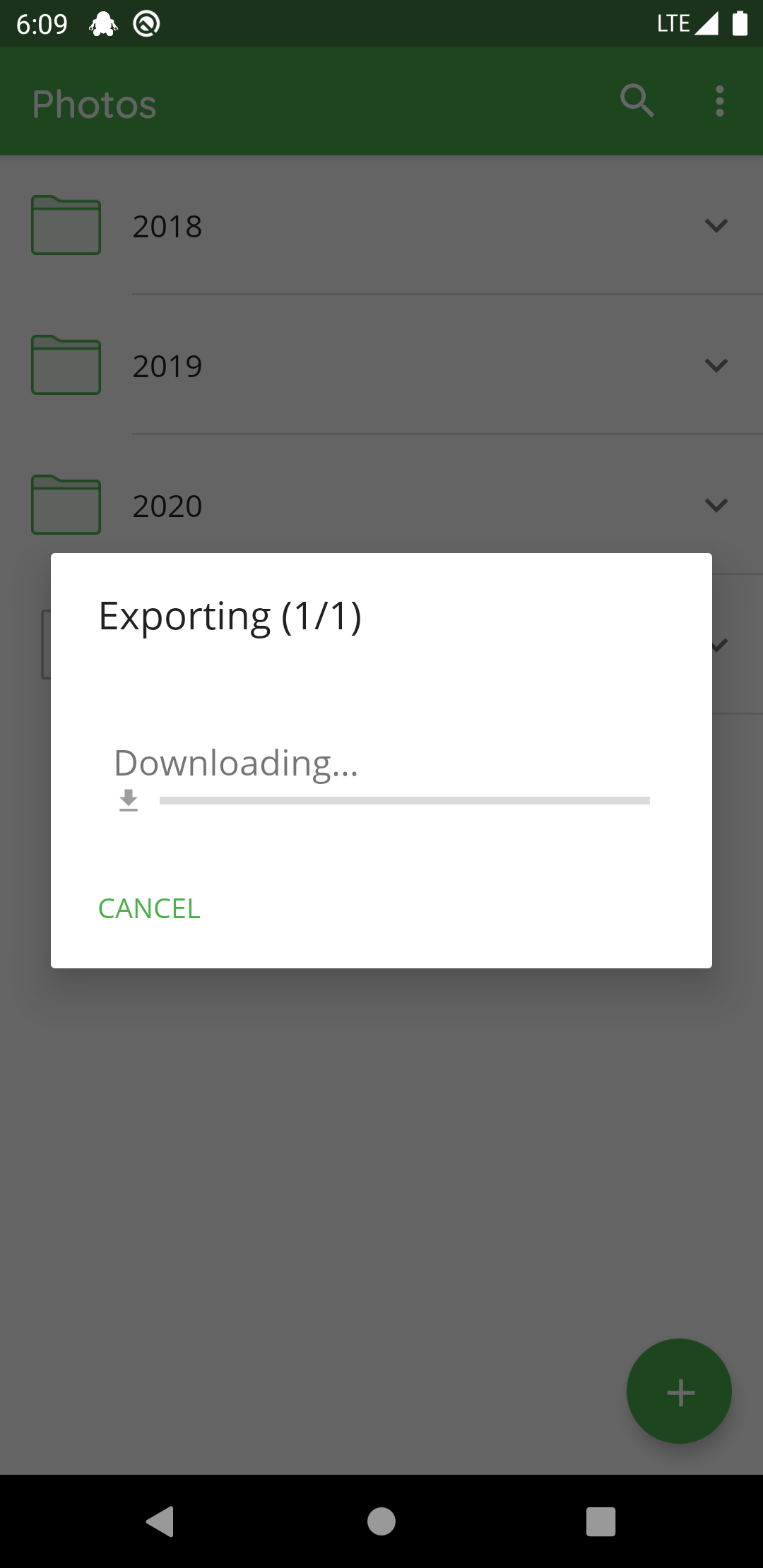
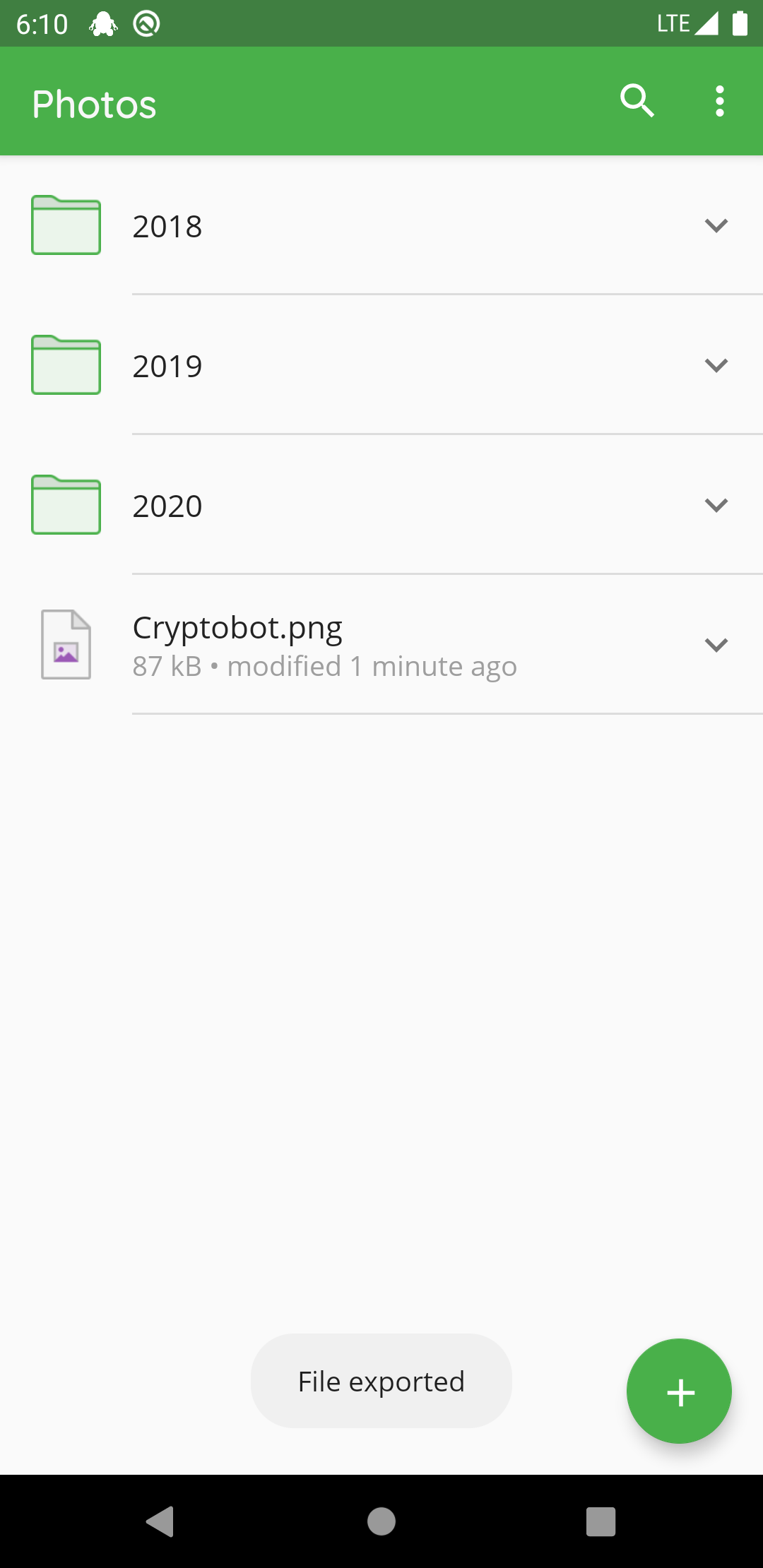
Share File with Other App
To share a specific file or folder in Cryptomator with another app, you select the V next to the file or folder ① and choose Share ②.
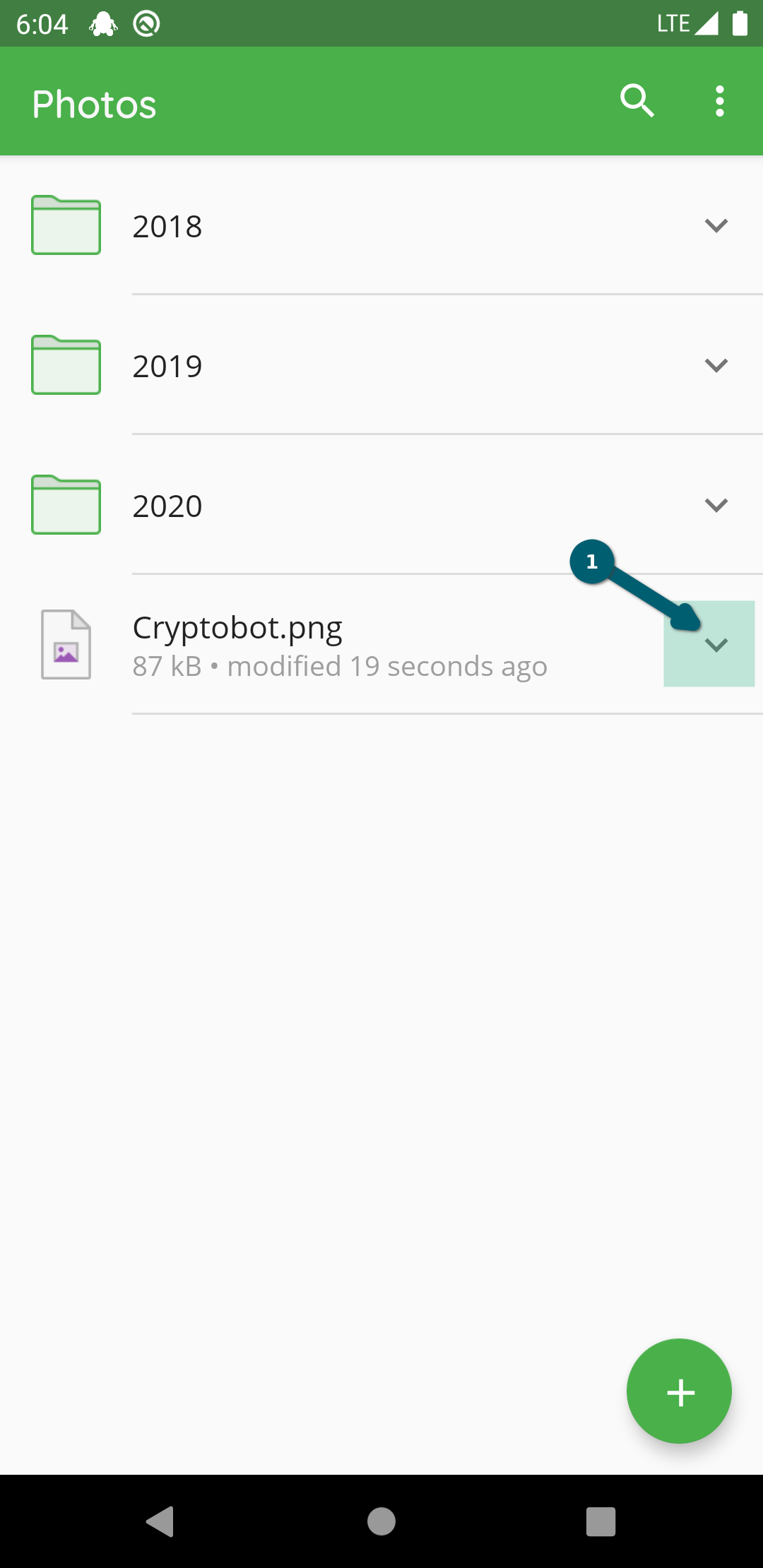
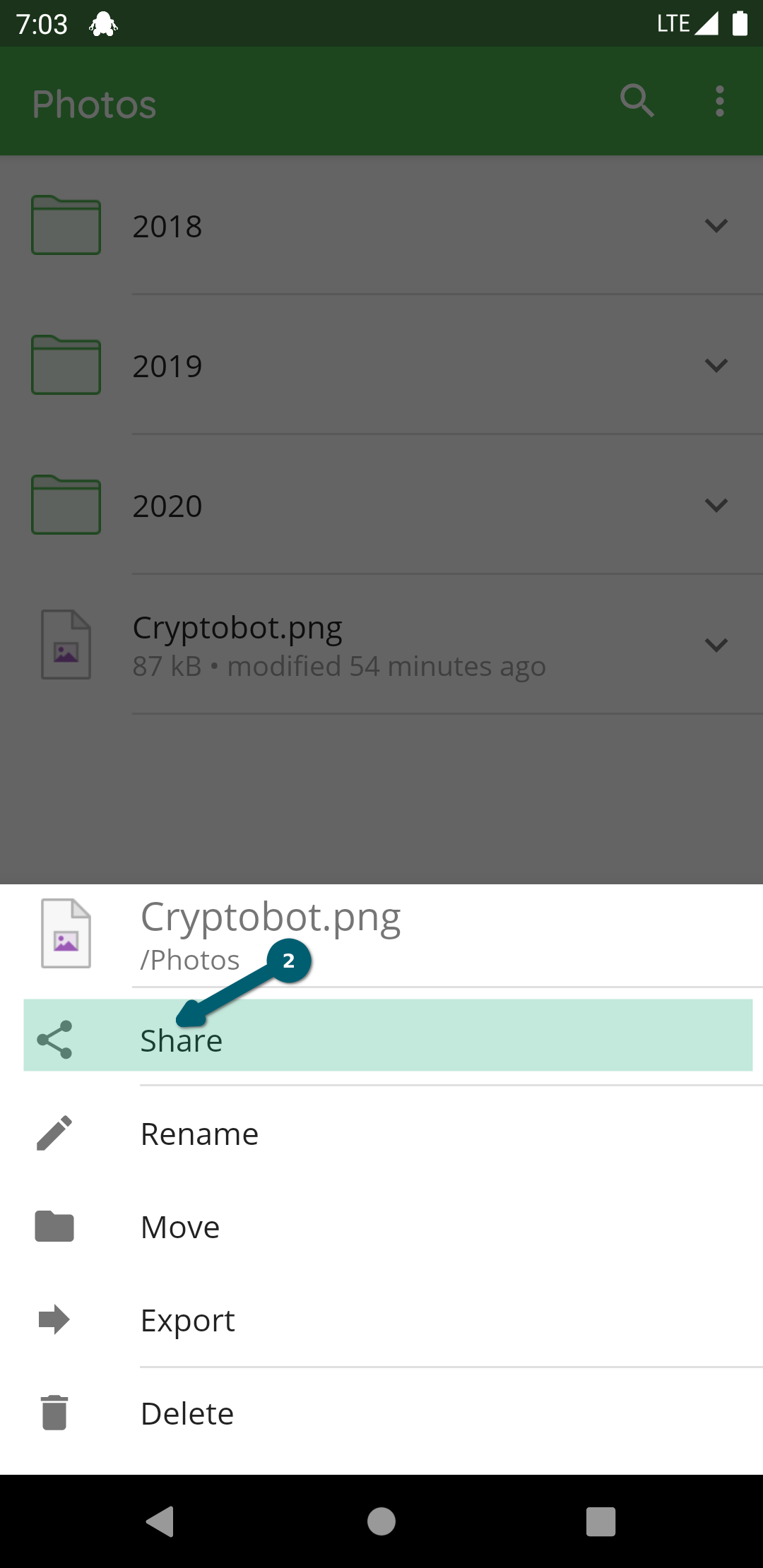
Choose the target app in which you will use the file or folder.
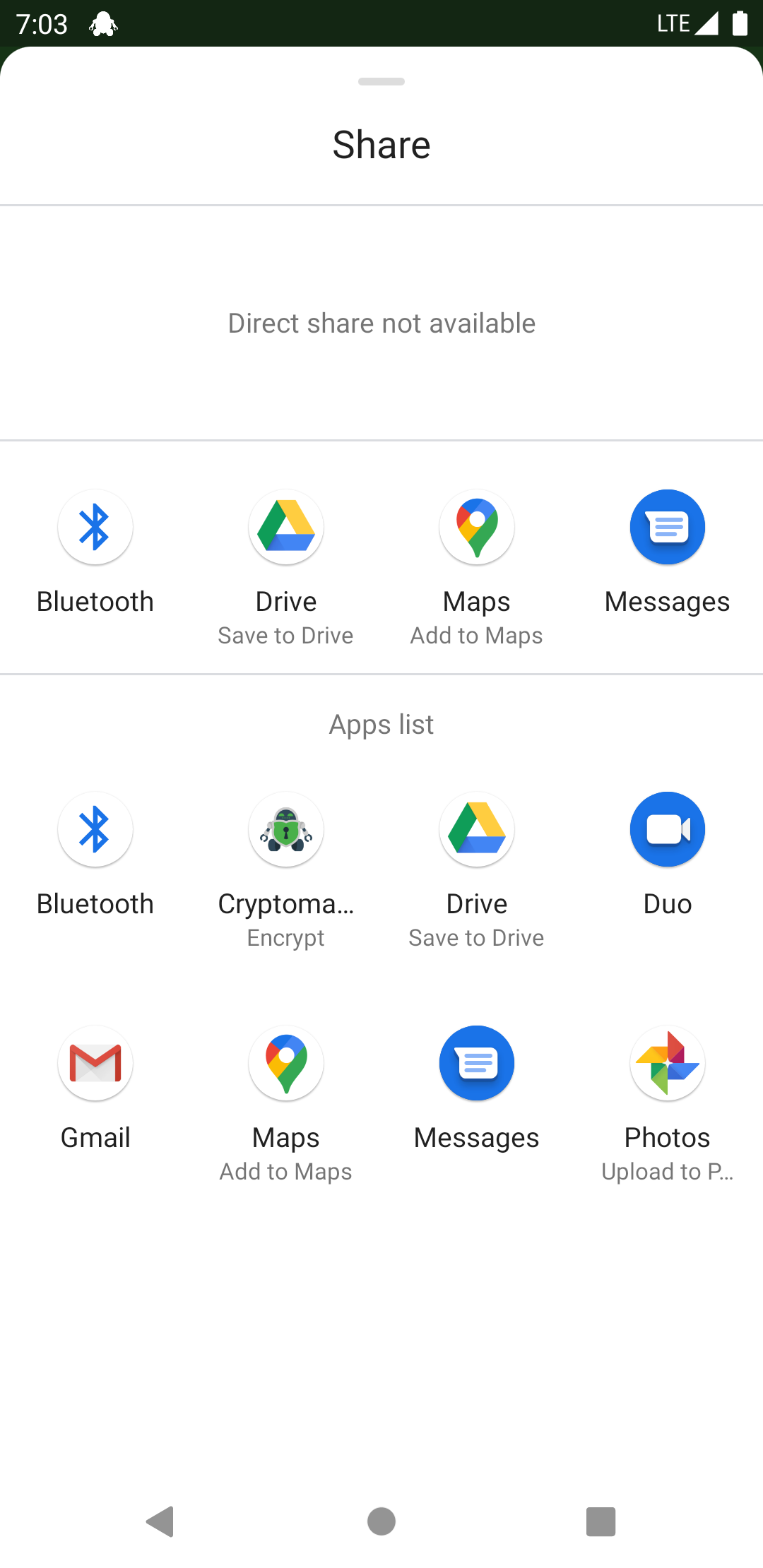
By sharing a file or folder from Cryptomator with Cryptomator, you can copy content from one vault to another one.
Share File with Cryptomator
You can share files from another app with Cryptomator. We use as example the Files app from Android.
You select the file(s) to share by long clicking on it ①. Press the share button ② to choose to share these file(s) and select Cryptomator ③.
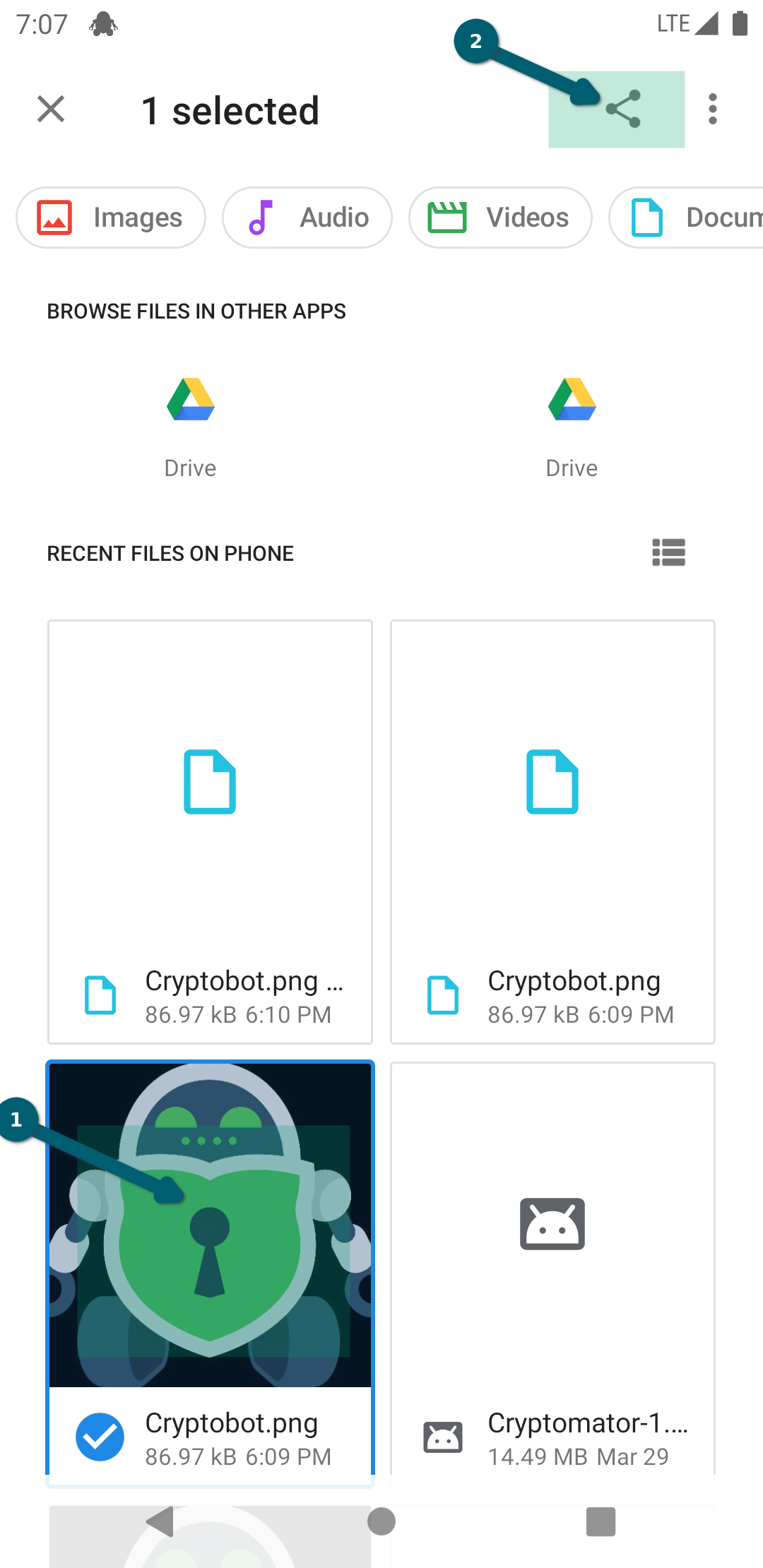
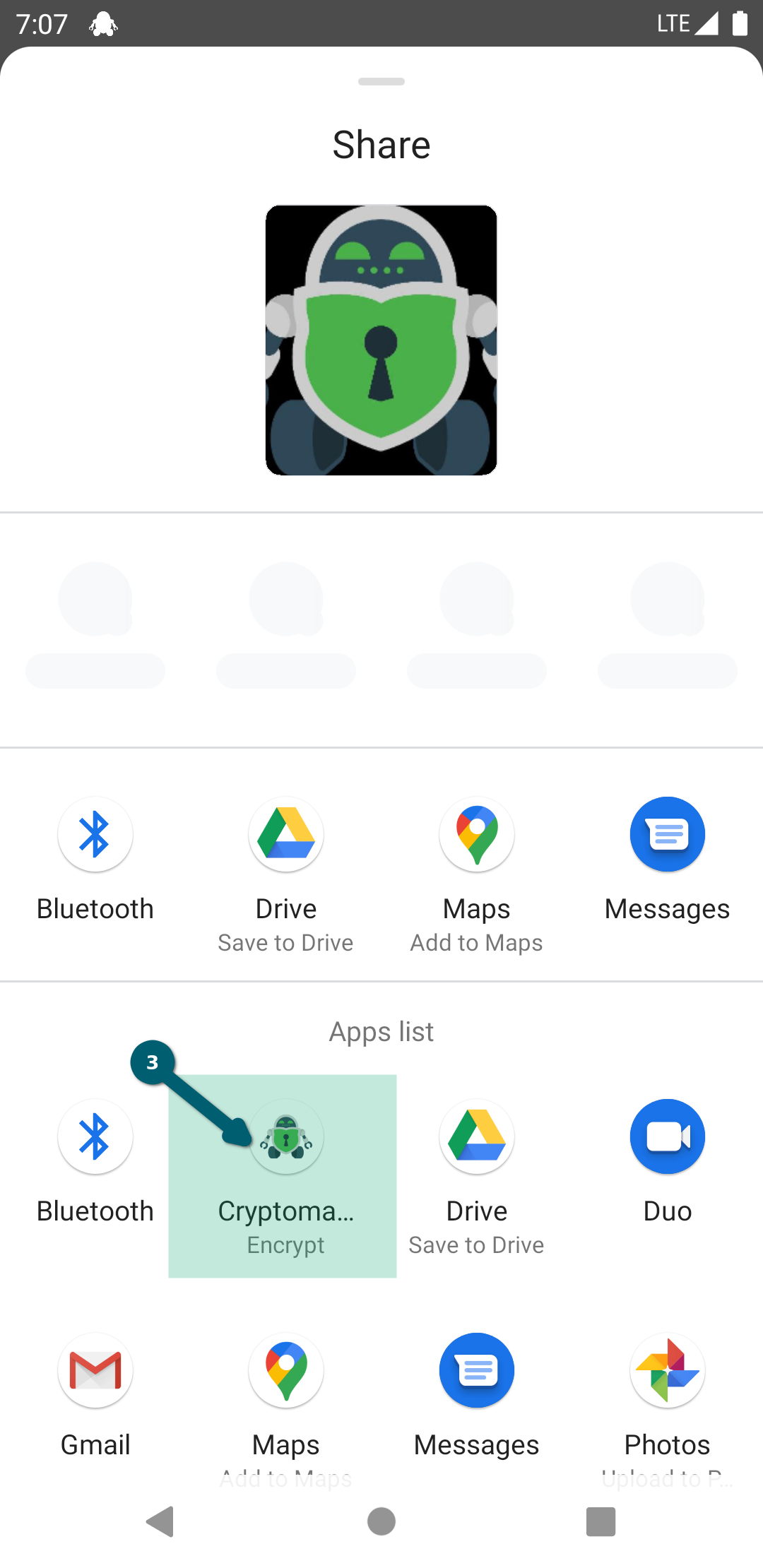
Choose the vault ⑤ and optionally specify the target folder in the vault ④ (default is the root).
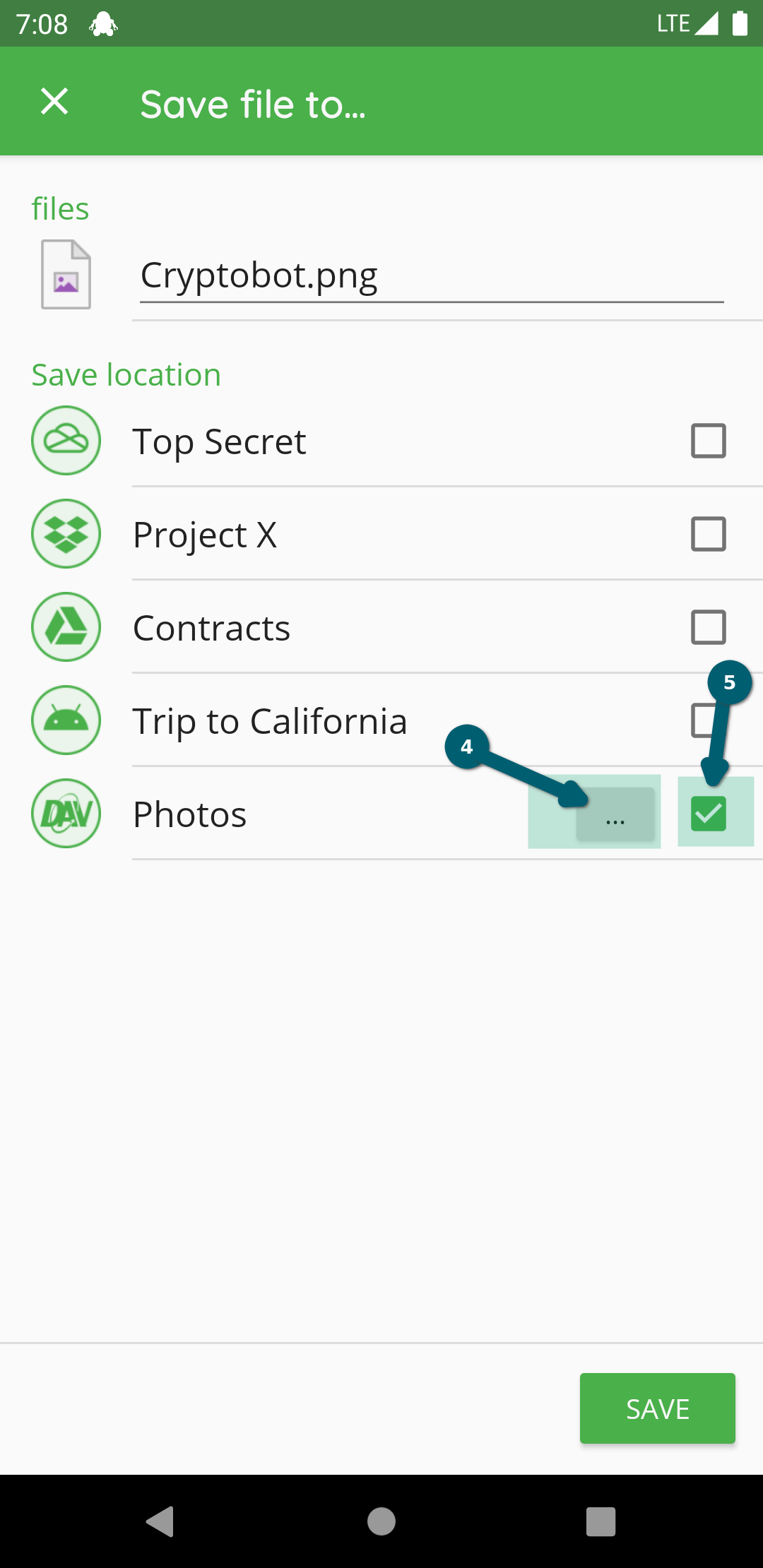
Then the encryption and upload starts.
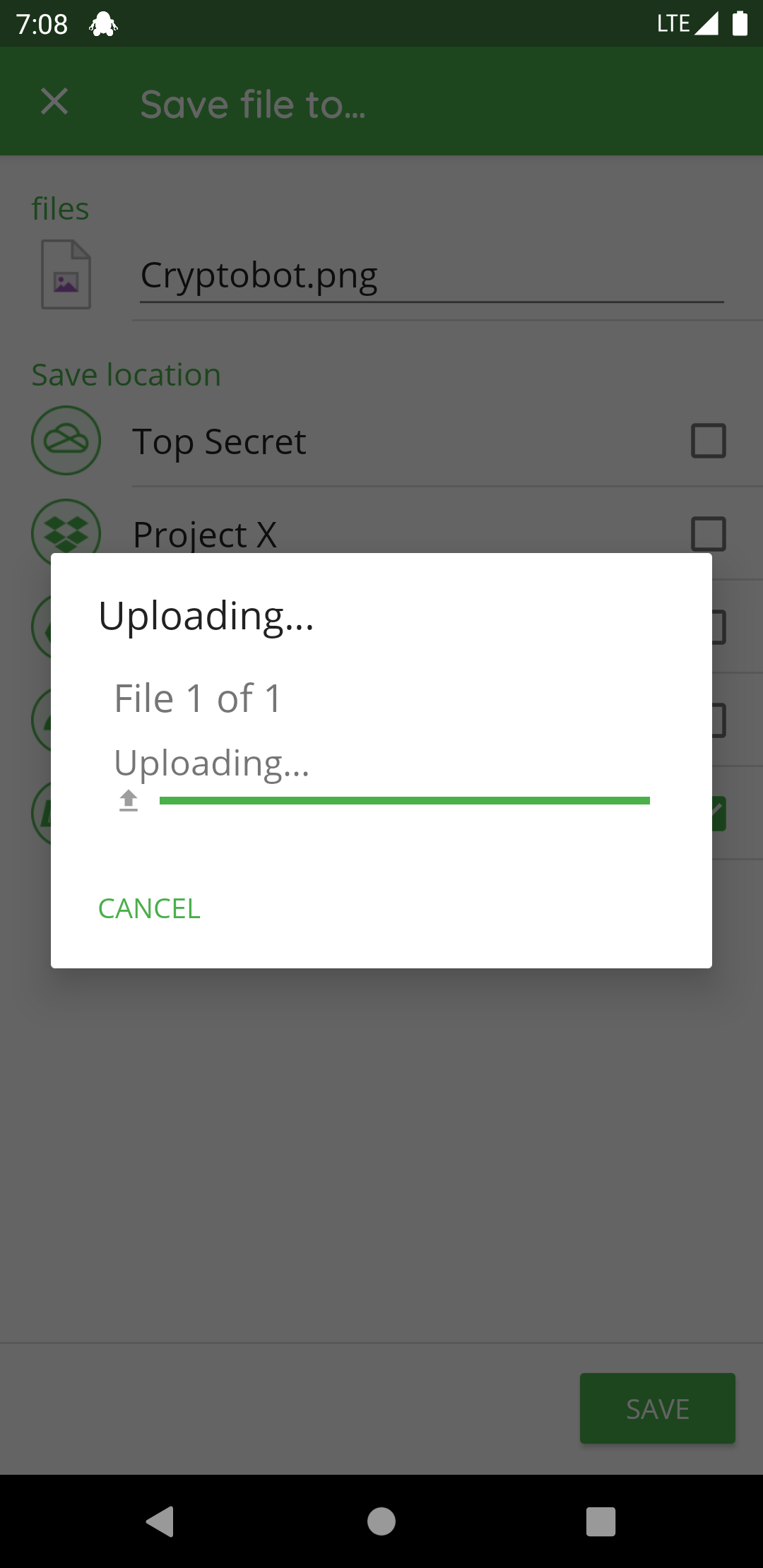
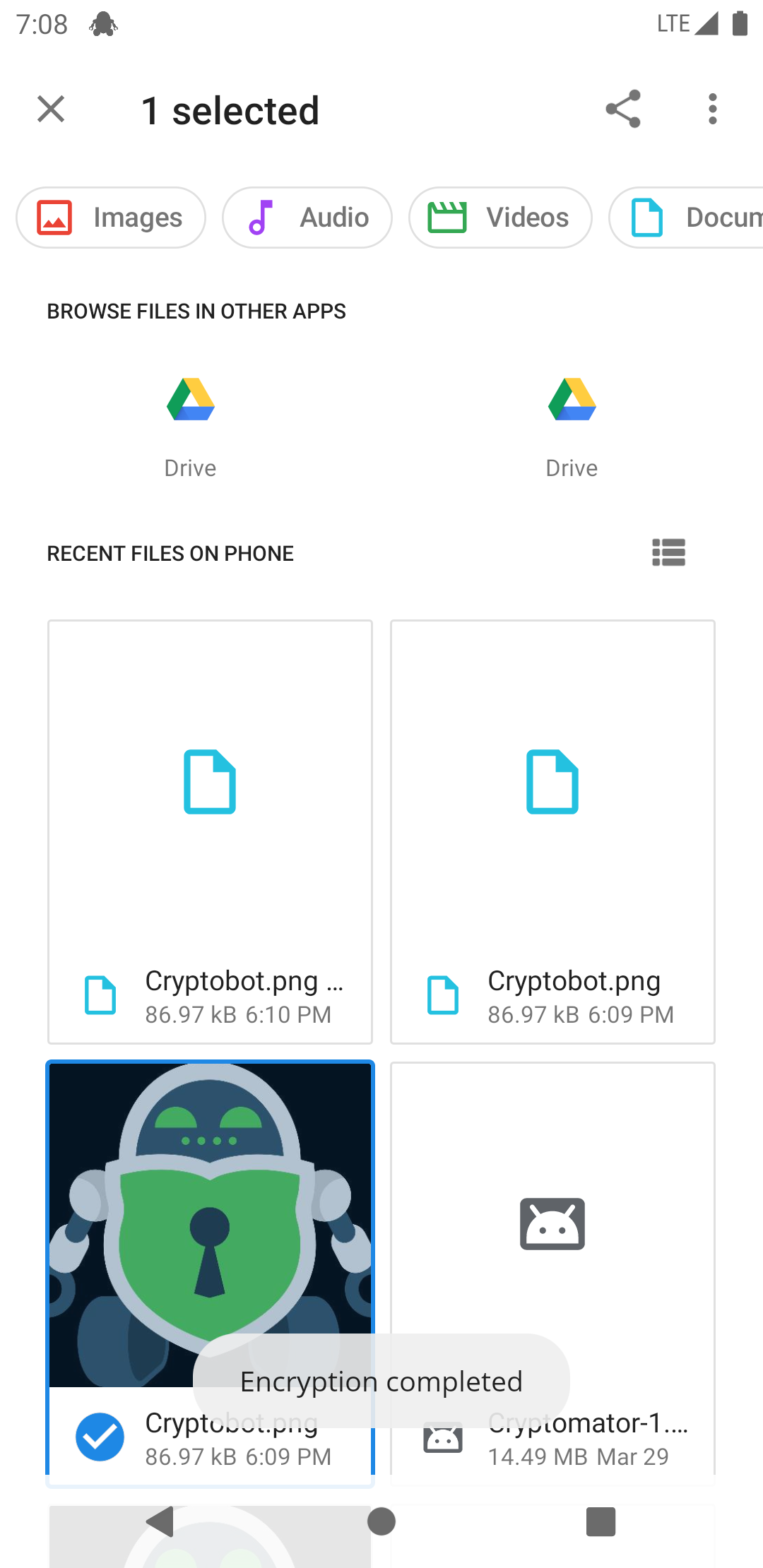
Search in Folder
Search for files or folders within the same folder using the magnifier ①.
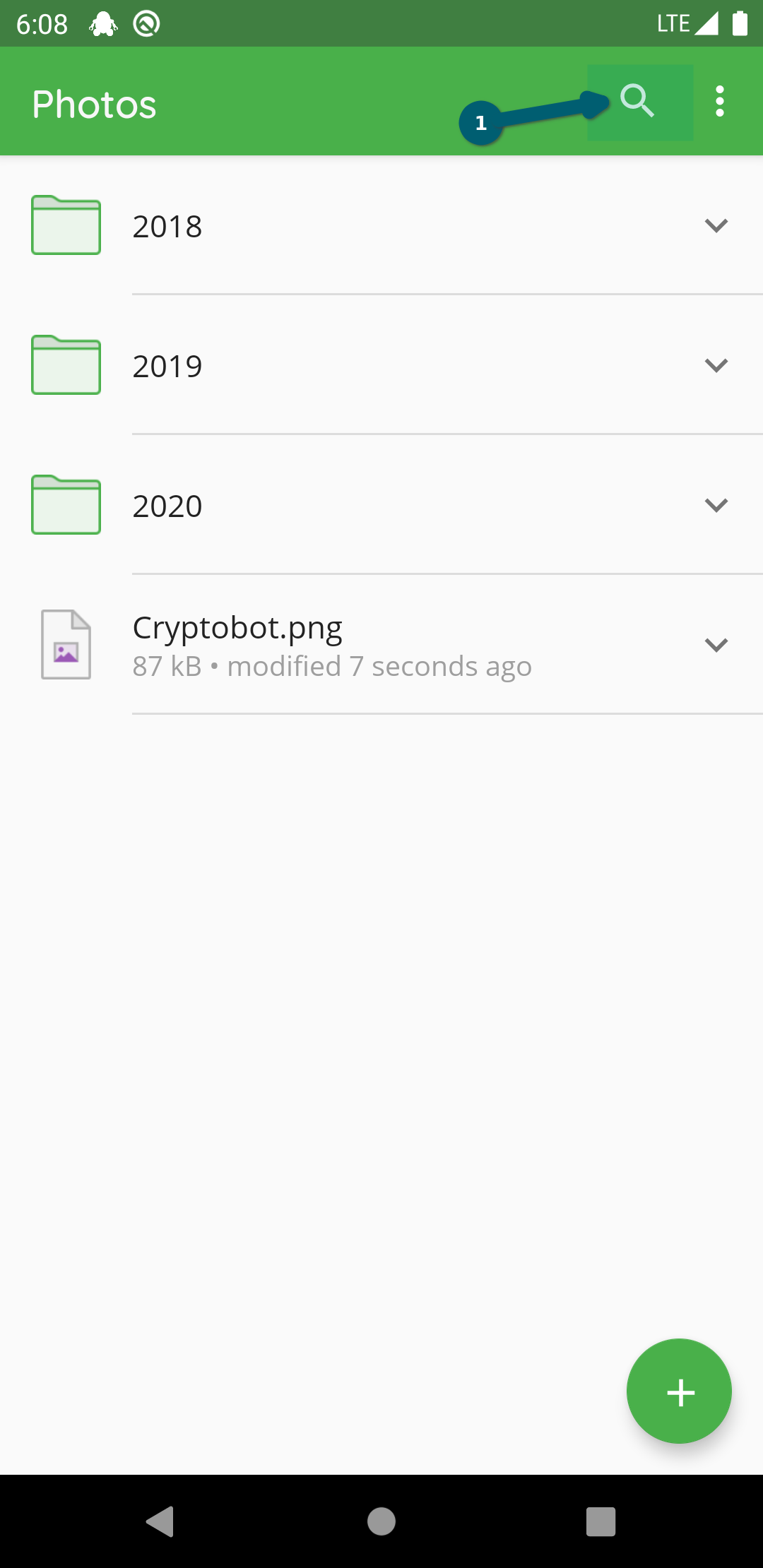
Now you can enter the pattern after which you want to search in this folder.
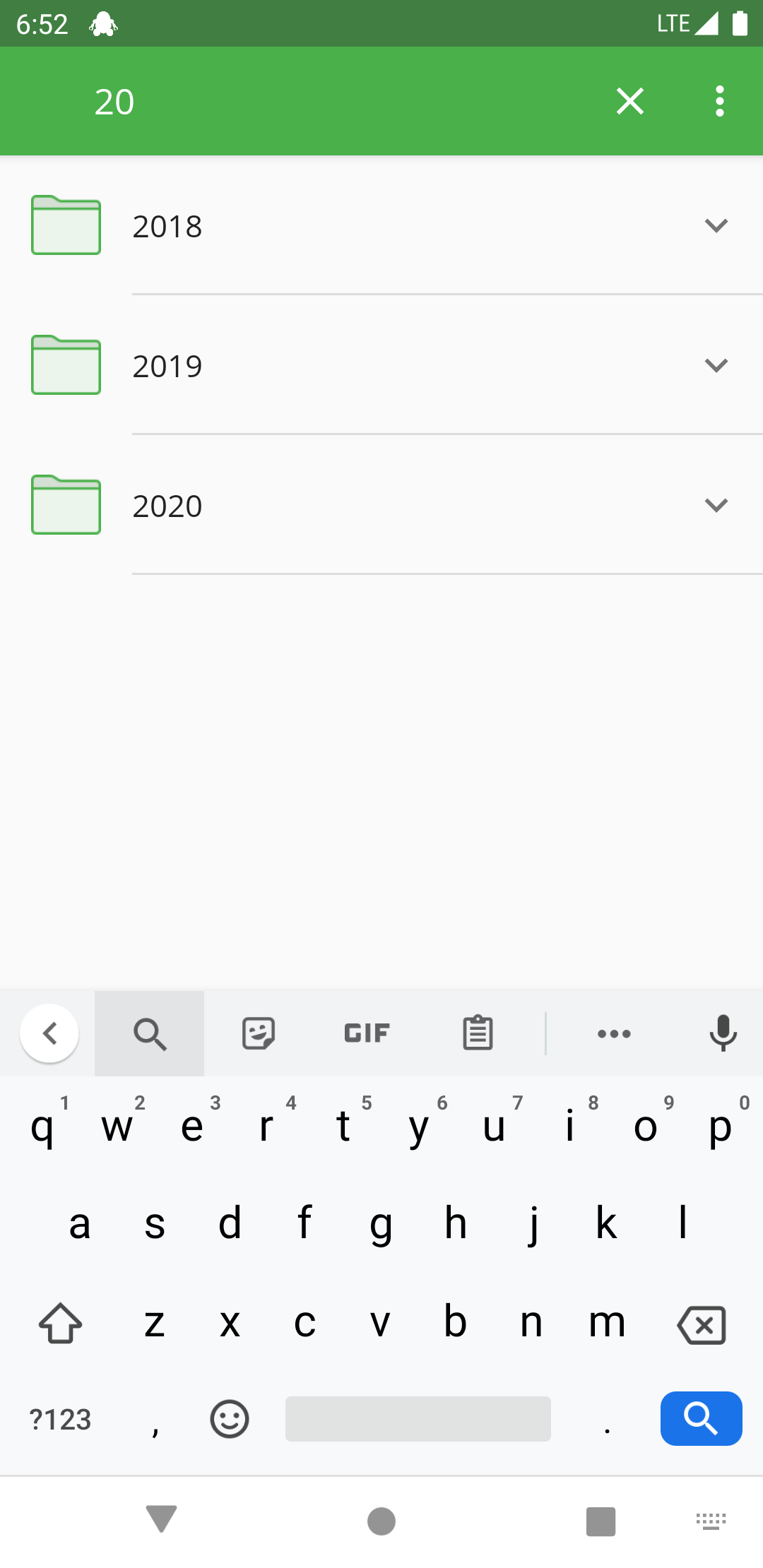
Using the X ② you can clear the pattern and after pressing it again, the filter mode is finished.

In the settings there are two options that influence the behavior of the search:
- Live search (disabled by default)
- Search using glob pattern matching (disabled by default)
For more information, see the Settings chapter.
Sort Folder by…
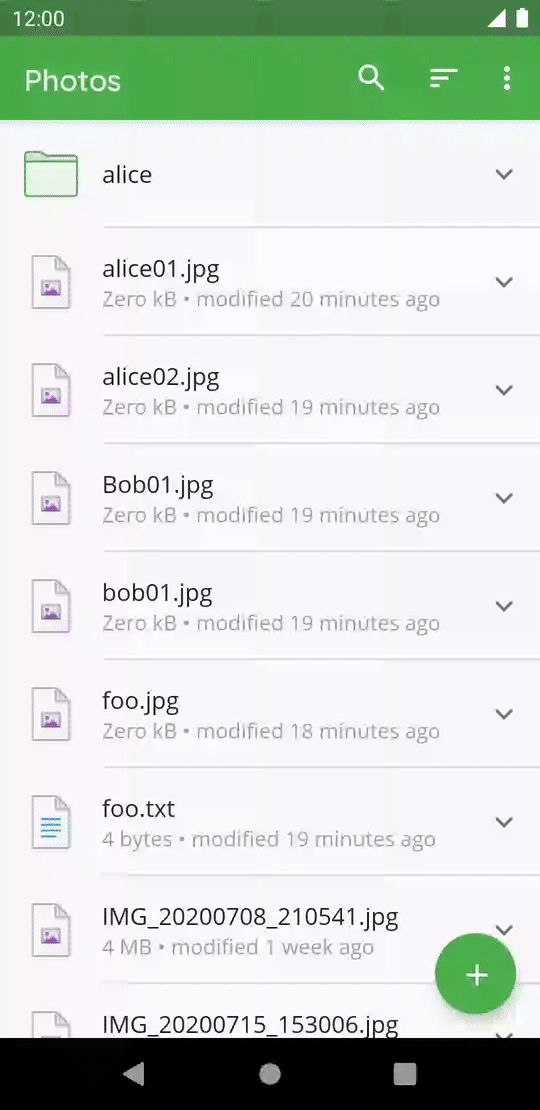
Fast Scroll
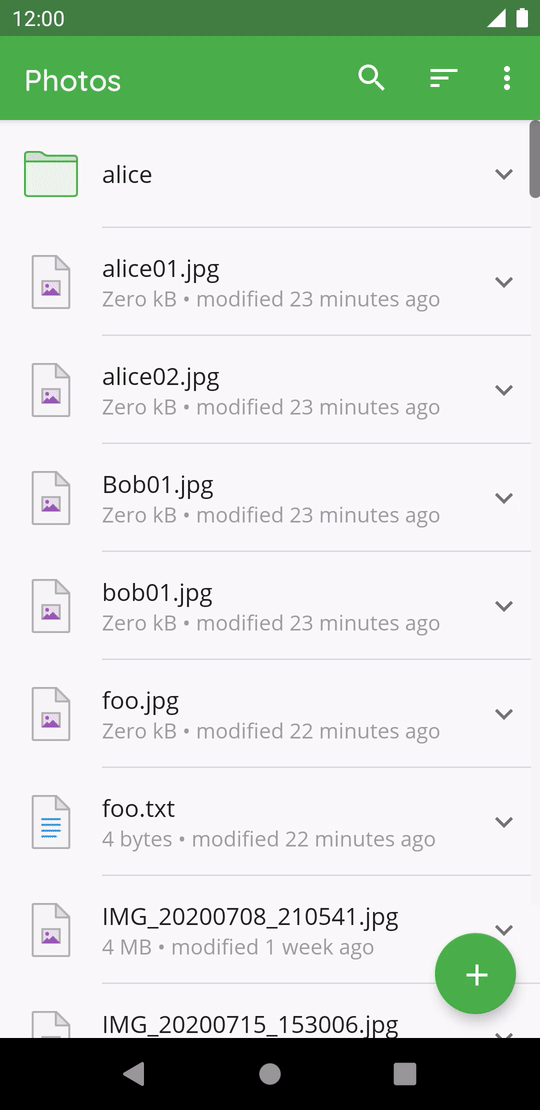
If the folder contents are sorted by file size, the preview will show the file sizes accordingly. The same applies to the modification date.